マイクがWindows8で機能しないのはなぜですか?
a)音量アイコンを右クリックして、[録音デバイス]を選択します。 b)次に、空のスペースを右クリックして、[切断されたデバイスを表示]と[無効なデバイスを表示]を選択します。 c)「マイク」を選択し、「プロパティ」をクリックして、マイクが有効になっていることを確認します。
Windows 8でマイクを修正するにはどうすればよいですか?
ステップ1:前に述べたように、右側のペインからコントロールパネルを開きます。ステップ2:タイプのトラブルシューティング 検索部分で、[トラブルシューティング]をクリックします。ステップ3:オーディオ録音のトラブルシューティングをクリックします。ステップ4:ポップアップするウィンドウで、[次へ]をクリックして、トラブルシューティング手順を開始します。
Windows 8でマイクを有効にするにはどうすればよいですか?
マイクを有効にするには、以下の手順に従ってください。
- 「コントロールパネル」に移動します。
- 「大きいアイコン」ビューに切り替えます(ビューを変更するには、コントロールパネルの右上隅をクリックします)。
- 「サウンド」アイコンをクリックします。
- 新しいウィンドウで[記録]タブをクリックし、ウィンドウを右クリックして[無効なデバイスを表示]をクリックします。
Windows 8でマイクをテストするにはどうすればよいですか?
ヘッドセットマイクのテスト
「サウンドレコーダー」と入力します スタート画面で、結果リストの「サウンドレコーダー」をクリックしてアプリを起動します。 「録音開始」ボタンをクリックして、マイクに向かって話します。完了したら、[録音を停止]ボタンをクリックして、オーディオファイルを任意のフォルダに保存します。
マイクが接続されているが機能していない場合はどうすればよいですか?
1マイクが機能しない場合
- マイクが正しく接続されていることを確認してください。 …
- マイクまたはヘッドセットがミュートされていないことを確認してください。 …
- パソコンでマイクの音量を確認します。 …
- 使用しているアプリまたはソフトウェアを確認してください。 …
- コンピュータが適切なマイクを使用していることを確認してください。 …
- 他に何も機能しない場合は、コンピュータを再起動します。
Windows 8でマイクのミュートを解除するにはどうすればよいですか?
返信(6)
- a。タスクバーの右端にあるスピーカーの記号を右クリックして、[サウンド]を選択します。
- b。 [録音]タブで、マイクを右クリックして[無効にする]を選択します。
- c。 [OK]をクリックします。
- d。複数ある場合は、すべて無効にします。
- a。 …
- b。 …
- c。 …
- d。
マイクが機能しないのはなぜですか?
スマートフォンのマイクが機能しなくなったことに気付いた場合、最初にすべきことはデバイスを再起動することです。 。マイナーな問題である可能性があるため、デバイスを再起動するとマイクの問題を解決するのに役立ちます。
ラップトップでマイクをアクティブにするにはどうすればよいですか?
3。 サウンド設定からマイクを有効にする
- ウィンドウメニューの右下隅にある[サウンド設定]アイコンを右クリックします。
- 上にスクロールして、[記録デバイス]を選択します。
- 録音をクリックします。
- デバイスがリストされている場合は、目的のデバイスを右クリックします。
- 有効にすることを選択します。
a)音量アイコンを右クリックして、[録音デバイス]を選択します。 b)次に、空のスペースを右クリックして、[切断されたデバイスを表示]と[無効なデバイスを表示]を選択します。 c) [マイク]を選択し、[プロパティ]をクリックします マイクが有効になっていることを確認してください。
Windows 8でヘッドフォンを有効にするにはどうすればよいですか?
新しいウィンドウで[再生]タブをクリックし、ウィンドウを右クリックして[無効なデバイスを表示]をクリックします。 4.ここで、ヘッドフォンがそこにリストされているかどうかを確認し、それを右クリックして[有効にする]を選択します 。
マイクを有効にするにはどうすればよいですか?
サイトのカメラとマイクの権限を変更する
- Androidデバイスで、Chromeアプリを開きます。
- アドレスバーの右側にある[その他]をタップします。設定。
- サイト設定をタップします。
- マイクまたはカメラをタップします。
- タップしてマイクまたはカメラのオンとオフを切り替えます。
マイクが機能しているかどうかをテストするにはどうすればよいですか?
[サウンド設定]で、[入力]>[マイクのテスト]に移動します マイクに向かって話すときに上下する青いバーを探します。バーが動いている場合は、マイクが正常に機能しています。バーが動かない場合は、[トラブルシューティング]を選択してマイクを修正してください。
マイクサウンドをテストするにはどうすればよいですか?
マイクがWindowsXPで動作することを確認するには、次の手順に従います。
- マイクをすべてうまく接続します。 …
- コントロールパネルの[サウンドとオーディオデバイス]アイコンを開きます。
- [音声]タブをクリックします。
- [ハードウェアのテスト]ボタンをクリックします。 …
- [次へ]ボタンをクリックします。 …
- マイクに向かって話し、音量をテストします。
-
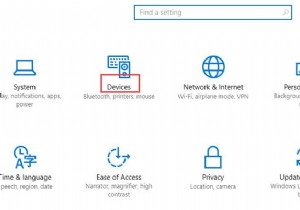 Windows10でマウス設定を調整する方法
Windows10でマウス設定を調整する方法デスクトップやラップトップにはマウスが不可欠であることは誰もが知っていると思います。そして、Windows10でマウス設定をカスタマイズする方法を学ぶことが非常に必要であることがわかります。 1つのことをカスタマイズしたいときは、それが最初に何であるかを知る必要があります。マウスはコンピューターのハンドヘルドまたはタッチパッドデバイスであり、必需品です。そこで、便宜上設定をカスタマイズします。次に、マウスを使用するときに最適なエクスペリエンスを提供するためのガイドを提供します。 Windows10でマウス設定を調整する方法 ステップ1:ウィンドウを押します キーを押して設定をクリック
-
 Windowsでコンテキストメニューを管理するための5つの無料ツール
Windowsでコンテキストメニューを管理するための5つの無料ツールほとんどすべてのオペレーティングシステムとアプリケーションで、コンテキストメニュー(マウスを右クリックするとポップアップするメニュー)は常に重要な機能であり、ユーザーには見落とされがちです。コンテキストメニューのない生活を想像してみてください。マウスを右クリックしてデスクトップ設定をすばやく変更したり、別のアプリケーションでフォルダを開いたりすることはできません。それはどれほど非生産的でしょうか?一方、デフォルトを受け入れるのではなく、コンテキストメニューを管理および編集できる場合は、効率と生産性をより高いレベルに向上させることができます。 Windowsでこれを実現する方法を見てみましょう。
-
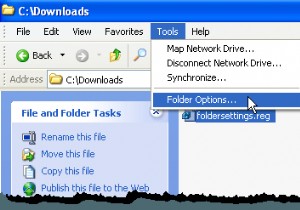 Windowsの隠しファイルと隠しフォルダオプションの欠落または破損を修正
Windowsの隠しファイルと隠しフォルダオプションの欠落または破損を修正既定では、WindowsエクスプローラーはHidden属性を持つファイルを表示しません。ただし、Windowsで隠しファイルと隠しフォルダーを表示する簡単な方法があります。隠しファイルと隠しフォルダは、通常のアイテムではなく、通常は削除または変更してはならないプログラムファイルまたはシステムファイルであることを示すために淡色表示されます。 注: 隠しファイルと隠しフォルダに加えて この投稿で説明されているオプションでは、検索を使用するとき、または「 dir / a 」を使用するときに、隠しファイルと隠しフォルダーを表示できます。 」(引用符なし)コマンドをコマンドプロンプトウィンドウで表示し
