プロダクトキーを使用してWindows7ISOをダウンロードするにはどうすればよいですか?
有効なリテールキーをお持ちの場合は、Windows 7のダウンロードページに移動し、プロダクトキーを入力して、[確認]をクリックしてダウンロードプロセスを開始します。プロダクトキーが確認されたら、ダウンロードする製品の言語を選択し、[確認]をクリックします。
コンピューターにWindows7を再インストールし、有効なプロダクトキーを使用する場合は、MicrosoftソフトウェアリカバリセンターからISOディスクイメージファイルをダウンロードできます。 。これにより、OSを完全にクラップウェアなしで再インストールし、コンピューターに新しい息吹を吹き込むことができます。
プロダクトキーなしでWindows7をインストールする方法
- ステップ3:このツールを開きます。 [参照]をクリックして、手順1でダウンロードしたWindows7ISOファイルにリンクします。…
- ステップ4:「USBデバイス」を選択します
- ステップ5:USBブートにするUSBを選択します。 …
- ステップ1:PCの電源を入れ、F2を押してBIOSセットアップに移動します。
プロダクトキーだけでCDなしでWindows7をインストールできますか?これを行う唯一の方法は、 Anytime Upgradeを使用することです。 、およびWindows7がコンピューターにインストールされている必要があります。 [スタート]メニューの[プログラムとファイルの検索]ボックスに「AnytimeUpgrade」と入力し、[WindowsAnytimeUpgrade]アイコンをクリックします。
Windows 7の無料コピーを入手するにはどうすればよいですか?
Windows 7の完全に無料のコピーを入手する唯一の合法的な方法は、料金を支払わなかった別のWindows7PCからライセンスを譲渡することです ペニー–たとえば、友人や親戚から渡されたものや、Freecycleから受け取ったものなどです。
Windows 7のプロダクトキーをアクティブ化するにはどうすればよいですか?
Windows7をアクティブ化する
- [スタート]ボタンを選択し、[コンピューター]を右クリックして、[プロパティ]を選択し、[今すぐWindowsをアクティブ化する]を選択します。
- Windowsがインターネット接続を検出した場合は、[Windowsをオンラインでアクティブ化する]を選択します。 …
- プロンプトが表示されたらWindows7のプロダクトキーを入力し、[次へ]を選択して、指示に従います。
Windows 7のコピーはいくらですか?
OEM System Builderソフトウェアは、数十のオンライン販売業者から入手できます。たとえば、NeweggでのOEM Windows7Professionalの現在の価格は$140 です。 。数分前に確認したところ、Amazonは複数の販売者からOEM Windows7Professionalパッケージを101ドルから150ドルの範囲の価格で提供していました。
Windows 7 64ビットを選択し、ダウンロードに進みます。 Windows 7 64ビットまたは32ビットバージョンを選択し、ダウンロードに進みます。 #ダウンロードマネージャーを使用してダウンロードを開始するには 、[ダウンロード]をクリックします。に変換した後。
まず、Windows10をダウンロードする必要があります 。 Microsoftから直接ダウンロードでき、コピーをダウンロードするのにプロダクトキーも必要ありません。 Windowsシステムで実行されるWindows10ダウンロードツールがあります。これは、Windows10をインストールするためのUSBドライブを作成するのに役立ちます。
-
 WindowsでUSBドライブのクイックリムーバルを有効にする方法
WindowsでUSBドライブのクイックリムーバルを有効にする方法Windowsユーザーの大多数が正直であれば、「安全に」実行せずにUSBドライブを取り外したことを認めます。現在、Windowsは、コンピューターからUSBドライブを取り外す2つの異なる方法をサポートしています。クイックリムーバルとパフォーマンスの向上です。 クイックリムーバル クイックリムーバルを使用すると、デバイスとコンピューター間でデータが送信されていないときはいつでも、USBドライブをポートから安全に取り出すことができます。この機能を有効にすると、コンピューターは、これらの送信が実行されていないときに、他のすべてのバックグラウンドプロセスが実行されないようにします。これにより、ドライ
-
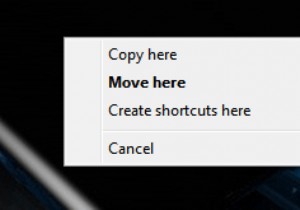 5Windowsで使用できる本当にクールなマウス操作
5Windowsで使用できる本当にクールなマウス操作マウスを観察すると、「2つのボタン、場合によってはホイールとセンサーがあり、それだけです」と思うかもしれません。少なくともWindowsでは、マウスでできることは、右クリック、ドラッグ、ポインティング、およびダブルクリックだけではありません。ブラウザで新しいタブを開く、テキストの複数の部分を選択する、列ごとにテキストを選択するなど、時間を節約し、高度な操作を行うのに役立つ操作がいくつかあります。このガイドでは、ストレスをかけすぎずにすべてを行う方法を学びます。 1:マウスの右ボタンでドラッグ マウスの右ボタンを使用してアイコンをフォルダから別のフォルダにドラッグすると、次のようなコンテキ
-
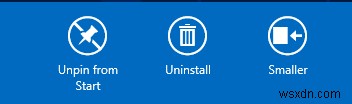 MetroタイルとMetroインターフェイス自体のサイズを変更する方法[Windows8]
MetroタイルとMetroインターフェイス自体のサイズを変更する方法[Windows8]メトロの導入でマイクロソフトの頑固さに対する敗北を認めることを選択した人、または私のようにメトロがだと信じていない人のために 悪い–インターフェース内でサイズを変更できないことは、おそらく普遍的な欲求不満です。 Metroはナビゲートしやすいはずですが、Microsoftのモバイルオペレーティングシステムやタブレット全般の使用に慣れていない人にとっては、まったく新しい学習曲線です。今、デスクトップのみの人口統計は、これまで使用したことのないインターフェースの使用と操作を学ぶ必要があります。 ちなみに、Metroが気に入らない場合は、完全にスキップする方法についての記事を読んでください。 。 メ
