グラフィックカードがUbuntuを実行しているかどうかはどうすればわかりますか?
グラフィックカードがLinuxで動作しているかどうかを確認するにはどうすればよいですか?
Linuxは私のシステムにインストールされているグラフィックカードを調べます
- lspciコマンド。
- lshwコマンド。
- grepコマンド。
- update-pciidsコマンド。
- hardinfoやgnome-system-informationコマンドなどのGUIツール。
グラフィックカードが実行されているかどうかを確認するにはどうすればよいですか?
PCに搭載されているグラフィックカードを確認するにはどうすればよいですか?
- [開始]をクリックします。
- [スタート]メニューで、[ファイル名を指定して実行]をクリックします。
- [開く]ボックスに「dxdiag」(引用符は含みません)と入力し、[OK]をクリックします。
- DirectX診断ツールが開きます。 …
- [表示]タブでは、グラフィックカードに関する情報が[デバイス]セクションに表示されます。
Linuxにあるグラフィックカードの数を確認するにはどうすればよいですか?
GNOMEデスクトップで、[設定]ダイアログを開き、サイドバーの[詳細]をクリックします。 [バージョン情報]パネルで、[グラフィックス]エントリを探します 。これにより、コンピュータに搭載されているグラフィックカードの種類、より具体的には、現在使用されているグラフィックカードがわかります。マシンに複数のGPUが搭載されている場合があります。
Nvidiaドライバーが実行されているかどうかを確認するにはどうすればよいですか?
A:デスクトップを右クリックして[NVIDIAコントロールパネル]を選択します 。 NVIDIAコントロールパネルメニューから、[ヘルプ]>[システム情報]を選択します。ドライバーのバージョンは、[詳細]ウィンドウの上部に表示されます。
グラフィックカードのトラブルシューティングをどのように行いますか?
ビデオカードの問題のトラブルシューティング方法
- 修正#1:最新のマザーボードチップセットドライバをインストールします。
- 修正#2:古いディスプレイドライバーをアンインストールしてから、最新のディスプレイドライバーをインストールします。
- 修正#3:サウンドシステムを無効にします。
- 修正#4:AGPポートの速度を低下させます。
- 修正#5:デスクファンを装備してコンピュータに吹き込みます。
グラフィックカードの問題をテストするにはどうすればよいですか?
GPUストレステストを使用する ちらつきやクラッシュがないかどうかを確認するために24時間実行します。ファーマークは無料なのでほとんどの人が使用しています。こちらのリンクをご覧ください。ファーマークを24時間運転することは、オイルなしで車を運転するようなものです。ストッククーラーで30分を超えるファーマークを使用すると、GPUが損傷するリスクが非常に高くなります。
グラフィックカードの状態が良好かどうかを確認するにはどうすればよいですか?
冷却ファンを確認してください 良好な状態です
ファンが正常に機能していない場合、GPUは信頼できないか、最高の状態で動作できません。検査のためにグラフィックカードを取り外します。ファンが簡単かつ自由に回転することを確認します。指で軽くフリックした直後に止まる場合は、悪い兆候です。
所有しているグラフィックカードの数を確認するにはどうすればよいですか?
PCで[スタート]メニューを開き、「デバイスマネージャ」と入力します 、」と入力し、Enterキーを押します。ディスプレイアダプタの上部にオプションが表示されます。ドロップダウン矢印をクリックすると、GPUの名前がすぐに表示されます。
Nvidiaグラフィックカードはいくらですか?
GPU、PS5、Xboxの実売価格:2021年3月
| アイテム | 小売価格 | 実売価格(2020年12月) |
|---|---|---|
| 小売価格 | 実売価格(2020年12月) | |
| Nvidia RTX 3080 | $ 699 | $ 1,227 |
| Nvidia RTX 3070 | $ 499 | $ 819 |
| Nvidia RTX 3060 Ti | $ 399 | $ 675 |
Nvidiaグラフィックカードを知るにはどうすればよいですか?
デスクトップを右クリックしてNVIDIAコントロールパネルを開きます 。 クリックシステム 左下隅の情報。 [表示]タブで、GPUが[コンポーネント]列の上部に表示されます。
…
システムのGPUを確認するにはどうすればよいですか?
- Windowsのコントロールパネルでデバイスマネージャを開きます。
- ディスプレイアダプタを開きます。
- 表示されるGeForceがGPUになります。
-
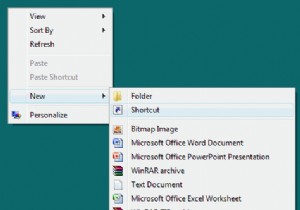 Windowsで応答しないプログラムを強制終了するためのより迅速な方法
Windowsで応答しないプログラムを強制終了するためのより迅速な方法Windowsであまりにも多くのプログラムを操作しているときに、「このプログラムは応答していません」という有名なダイアログボックスが表示されたに違いありません。このダイアログボックスが表示された後、デスクトップがしばらくフリーズし、画面が真っ暗になる場合があります。次に、プログラムを終了するオプションが表示されます。クリックすると、プログラムが終了し、Windowsに活気がもたらされます。 この一時的なシステムの占有の原因は、要求されたリソースの不足です。システムのランダムアクセスメモリ(RAM)が不足していて、多数のコマンドを要求している可能性がありますが、残念ながら、システムはこのような
-
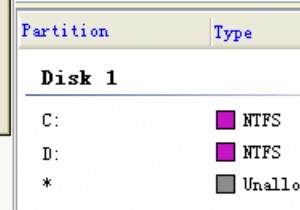 EASEUSPartitionManagerを使用してパーティションのサイズを変更する方法
EASEUSPartitionManagerを使用してパーティションのサイズを変更する方法パーティションのサイズを変更したり、新しいパーティションを作成したりする必要があった場合は、おそらく何を経験したかを完全に理解しています。 Windows用の優れたパーティション管理ソフトウェアを入手するのは困難です。とにかく無料のパーティションマネージャです。ほとんどの人がPartitionMagicについて聞いたことがあるでしょうが、それには高額な値札が付いています。 結局のところ、Windowsホームユーザー専用の優れたアプリケーションがあります。これはEASEUSPartitionManagerと呼ばれ、今すぐダウンロードする必要があります! この短いチュートリアルでは、Windo
-
 Windows10でAlt-Tabの透明度を変更する方法
Windows10でAlt-Tabの透明度を変更する方法ほとんどすべてのオペレーティングシステムで最も便利な機能の1つは、「Alt+Tab」キーボードショートカットです。この便利な小さなキーボードショートカットは、Windows3.0で最初に導入されました。それ以来、このキーボードショートカットは、マウスを使用せずに複数のアプリを切り替えるために広く使用されています。 Windows 10でこのキーボードショートカットを使用すると、開いているすべてのウィンドウが背景が透明なグリッド形式で表示され、切り替えるウィンドウを選択できます。 デフォルトの透明度設定は、ほとんどの場合かなり適切に見えます。ただし、背景の透明度を変更する場合は、いくつかの手順
