リカバリUSBからWindows10を再インストールできますか?
リカバリドライブを除いて、Windows10のリカバリパーティションを使用してシステムを再インストールできます。コンピュータ、通常は隠しパーティションに付属しており、特定のキーを使用してシステムパーティションにアクセスし、システムを復元できます。たとえば、ASUSシステムリカバリパーティションの場合はF9です。
USBリカバリドライブがPCに接続されていることを確認してください。システムの電源を入れ、F12キーを押し続けます ブート選択メニューを開きます。矢印キーを使用してリスト内のUSBリカバリドライブを強調表示し、Enterキーを押します。これで、システムはUSBドライブからリカバリソフトウェアをロードします。
Windows 10リカバリUSBを別のコンピューターで使用できますか?
さて、リカバリディスクは使用できません/とお知らせください。 リカバリディスクにはドライバが含まれており、それらはお使いのコンピュータに適さず、インストールが失敗するため、別のコンピュータからのイメージ(まったく同じデバイスがインストールされている正確なメーカーとモデルでない限り)。
USBからWindowsを再インストールするにはどうすればよいですか?
USBリカバリドライブからWindowsを再インストールする方法
- Windowsを再インストールするPCにUSBリカバリドライブを接続します。
- PCを再起動します。 …
- トラブルシューティングを選択します。
- 次に、[ドライブから回復]を選択します。
- 次に、「ファイルを削除するだけ」をクリックします。コンピュータの販売を計画している場合は、[ドライブを完全にクリーンアップする]をクリックします。 …
- 最後に、Windowsをセットアップします。
リカバリドライブから復元するにはどうすればよいですか?
リカバリUSBドライブを使用して、Microsoftシステムの復元を開き、コンピュータを以前の状態に復元できます。
- [トラブルシューティング]画面で、[詳細オプション]をクリックし、[システムの復元]をクリックします。
- オペレーティングシステムをクリックします(Windows8)。 …
- [次へ]をクリックします。 …
- [完了]をクリックして、コンピューターを選択した復元ポイントに復元します。
Windowsリカバリを起動するにはどうすればよいですか?
WindowsREにアクセスする方法
- [スタート]、[電源]の順に選択し、Shiftキーを押しながら[再起動]をクリックします。
- [スタート]、[設定]、[更新とセキュリティ]、[回復]の順に選択します。 …
- コマンドプロンプトで、Shutdown / r/oコマンドを実行します。
- 次の手順を使用して、リカバリメディアを使用してシステムを起動します。
Windows 10には修復ツールがありますか?
回答:はい 、Windows 10には、一般的なPCの問題のトラブルシューティングに役立つ修復ツールが組み込まれています。
Windows 10リカバリドライブマシン固有ですか?
それらはマシン固有です 起動後にドライブを使用するには、サインインする必要があります。コピーシステムファイルを確認すると、ドライブにはリカバリツール、OSイメージ、および場合によってはOEMリカバリ情報が含まれています。
Windows 10から起動可能なUSBを作成できますか?
Windows 10の起動可能なUSBを作成するには、メディア作成ツールをダウンロードします。 。次に、ツールを実行し、[別のPCのインストールの作成]を選択します。最後に、USBフラッシュドライブを選択し、インストーラーが終了するのを待ちます。
Windows 10を修正するにはどうすればよいですか?
- ステップ1– Microsoftダウンロードセンターに移動し、「Windows10」と入力します。
- ステップ2–必要なバージョンを選択し、[ダウンロードツール]をクリックします。
- ステップ3– [同意する]をクリックしてから、もう一度[同意する]をクリックします。
- ステップ4–別のコンピューター用のインストールディスクの作成を選択し、[次へ]をクリックします。
リカバリドライブをUSBにコピーするにはどうすればよいですか?
USBリカバリドライブを作成するには
検索ボックスにリカバリドライブと入力し、[リカバリドライブの作成]を選択します 。リカバリドライブツールが開いたら、[PCからリカバリドライブにリカバリパーティションをコピーする]チェックボックスがオンになっていることを確認し、[次へ]を選択します。
USBスティックを起動可能にするにはどうすればよいですか?
起動可能なUSBフラッシュドライブを作成するには
- 実行中のコンピューターにUSBフラッシュドライブを挿入します。
- 管理者としてコマンドプロンプトウィンドウを開きます。
- diskpartと入力します。
- 開いた新しいコマンドラインウィンドウで、USBフラッシュドライブ番号またはドライブ文字を確認するには、コマンドプロンプトで「listdisk」と入力し、[Enter]をクリックします。
-
 Windows8でAuroraスクリーンセーバーを追加する方法
Windows8でAuroraスクリーンセーバーを追加する方法おなじみのWindowsスタートメニューに別れを告げるのは、Windows8ユーザーにとっては十分に大変でした。ただし、Windows 8にアップグレードする場合は、最初からWindowsオペレーティングシステムの定番であった人気のあるAuroraスクリーンセーバーにも別れを告げる必要がありました。最新のWindowsオペレーティングシステムには含まれていませんが、次の手順でWindows 8のAuroraスクリーンセーバーをダウンロード、インストール、調整できます。 Windows8でAuroraスクリーンセーバーを復元する方法 Windows 8にAuroraスクリーンセーバーを追加する
-
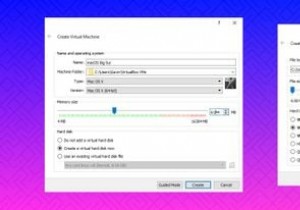 仮想マシンのWindows10でmacOSを実行する方法
仮想マシンのWindows10でmacOSを実行する方法Windows10は優れたオペレーティングシステムです。それには癖と煩わしさがありますが、どのオペレーティングシステムにはありませんか? MicrosoftやWindows10に注目している場合でも、買い物をすることができます。 これを行うには、既存のオペレーティングシステムと仮想マシンの安全な範囲から行うよりも良い方法はありますか?このようにして、WindowsでmacOSを実行できます。これは、WindowsでMac専用アプリを使用するのに最適です。 そこで、Windowsの仮想マシンにmacOSをインストールして、WindowsマシンからAppleアプリを実行できる仮想Hackint
-
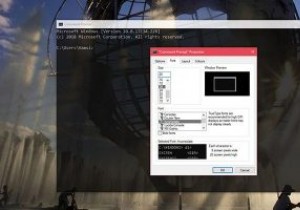 Windows10でコマンドプロンプトにカスタムフォントを追加する方法
Windows10でコマンドプロンプトにカスタムフォントを追加する方法Windowsのコマンドプロンプトは、カスタマイズの点で非常に制限されています。もちろん、簡単なカスタマイズ、色の変更、透明度の追加などを行いますが、できることはほとんどありません。使用しているWindowsのバージョンに応じて、フォントの選択も非常に限られており、2〜5フォントしかありません。 良い点は、コマンドプロンプトにカスタムフォントを追加できることです。 始める前に 注意すべき点の1つは、コマンドプロンプトに追加できるのはモノスペースフォントのみであるということです。追加しようとしているフォントが等幅フォントでない場合、コマンドプロンプトはそれを認識せず、使用可能なフォントのリス
