よくある質問:Windows 10に3台目のモニターを認識させるにはどうすればよいですか?
デスクトップを右クリックして、[表示設定](Windows 10)または[画面解像度](Windows 7,8)を選択します。ここで、すべてのディスプレイが検出されたかどうかを確認できます。そうでない場合は、[検出]をクリックします。はいの場合は、3台のモニターをドラッグしてディスプレイ構成に一致させます。
3台のモニターをWindows10で動作させるにはどうすればよいですか?
Windows10で複数のディスプレイの表示モードを選択する方法
- 設定を開きます。
- システムをクリックします。
- [ディスプレイ]をクリックします。
- [ディスプレイの選択と再配置]セクションで、調整するモニターを選択します。
- [複数のディスプレイ]セクションで、ドロップダウンメニューを使用して適切な表示モードを設定します。
3台目のモニターを表示するにはどうすればよいですか?
Windows7またはWindows8を実行している場合は、デスクトップを右クリックして[画面の解像度]をクリックします; Windows 10では、[表示設定]をクリックします。これにより、Windowsの複数のモニターに使用できるオプションを構成できる画面が表示されます。ここで、すべてのモニターが検出されたことを確認できます。
3台のモニターを1台のコンピューターに接続するにはどうすればよいですか?
HDMIスプリッターを使用できます 3台のモニターを接続しますが、期待どおりの結果が得られない可能性があります。 「スプリッター」は、単一の出力を受け取り、それを複数の複製出力に分割するビデオアダプターです。多数のモニターに表示できるビデオ出力は1つだけです。
Windows 10で複数のモニターをセットアップするにはどうすればよいですか?
Windows10でデュアルモニターをセットアップする
- [スタート]>[設定]>[システム]>[表示]を選択します。 …
- [複数のディスプレイ]セクションで、リストからオプションを選択して、デスクトップが画面全体にどのように表示されるかを決定します。
- ディスプレイに表示するものを選択したら、[変更を保持]を選択します。
PCで3つの画面を実行できますか?
デスクトップPCを使用している場合は、トリプルモニターをサポートする新しいグラフィックカードを購入できます 。 (ほとんどのラップトップはマザーボードに恒久的に接続されている統合グラフィックカードを使用しているため、ラップトップではこれを行うことはできません。)約150米ドルから購入できるはずです(例:Gigabyte Geforce GTX 1050Ti)。
ディスプレイ設定に3台のモニターが表示されるのはなぜですか?
3台目のモニターが表示される理由は、マザーボードの内蔵グラフィックカードがまだアクティブであるためです。 。起動時にBIOSに入り、内蔵のグラフィックカードを無効にすれば、問題は解決するはずです!
複数のモニターを検出するにはどうすればよいですか?
Windows 10で2番目のモニターを手動で検出するには、次の手順を使用します。
- 設定を開きます。
- システムをクリックします。
- [ディスプレイ]をクリックします。
- [複数のディスプレイ]セクションで、[検出]ボタンをクリックして外部モニターに接続します。
3台目のモニターで解像度を変更できないのはなぜですか?
これは、各ディスプレイに使用している接続のタイプの制限になる場合があります。また、表示スケールとレイアウトを調整してみてください 各ディスプレイで同じであることを確認します。スケールとレイアウト、および画面解像度に推奨設定が選択されていることを確認してください。
3台目のモニターが黒くなるのはなぜですか?
ケーブルが長すぎる場合、または信号が分割されている場合(電源が入っていないDVIまたはHDMIスプリッターを使用)、信号が十分に強くないためにモニターが黒くなる可能性があります。 。 …ケーブルがしっかりと接続されていると仮定して、モニターの電源を入れ、モニターが黒くなるかどうかを確認します。
PCに接続できるモニターの数はいくつですか?
では、コンピューターに接続できるモニターの数はいくつですか?これは、グラフィックカードによって大きく異なります。ほとんどのグラフィックカードは、2台のモニターをサポートできます —デスクトップの場合、これは通常、2つの独立した画面をPCの背面に接続できることを意味します。ラップトップの場合、カードは統合ディスプレイと1台の外部モニターの両方を駆動できます。
-
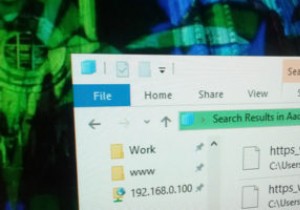 より良く、より速いデスクトップ検索のためにWindowsインデックスを最適化する方法
より良く、より速いデスクトップ検索のためにWindowsインデックスを最適化する方法スタートメニューまたはファイルエクスプローラーで検索を行うときはいつでも、Windowsのインデックス機能のおかげで、結果が生成または提供されます。 Windowsの検索またはインデックス作成は非常に高速ですが、ファイルエクスプローラーを参照するときに、コンピューターが少し遅れたり、少し遅くなったりする場合があります。これは、インデックス作成サービスが処理しなければならないコンテンツの量が原因で発生します。良い点は、Windowsインデックスを簡単に最適化し、検索パフォーマンスを向上させることができることです。 Windows10でインデックスを再構築する 毎日ではありませんが、Window
-
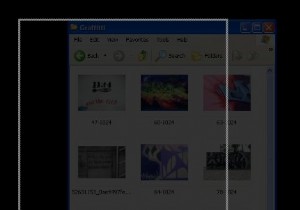 AquaSnapを使用して複数のウィンドウを生産的に管理する
AquaSnapを使用して複数のウィンドウを生産的に管理するWindowsマシンを使用している場合は、開いているウィンドウの管理に役立つプリインストールされたアプリケーションが大幅に不足していることをご存知でしょう。ほとんどのバージョンのWindowsでできる最善のことは、Windowsボタン+Mを使用して最小化することです。 。 Windows 7には、役立ついくつかの優れた機能があります。 もう少し派手になりたい場合でも、生産性を向上させたい場合でも、AquaSnapは調べたいフリーウェアアプリケーションです。開いている多数のウィンドウを生産的に操作するためのより良い方法があると、デュアルモニターを設定している場合に特に便利です。ウィンドウズ。こ
-
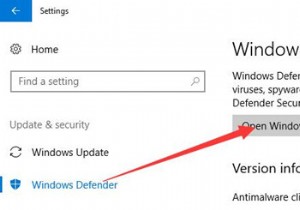 WindowsDefenderを自動および手動で更新する方法
WindowsDefenderを自動および手動で更新する方法コンテンツ: WindowsDefenderの概要を更新する Windows Defenderを自動的に更新する方法は? Windows10でWindowsDefenderを手動で更新する方法 WindowsDefenderの概要を更新 Windows Defenderは、Windows 10に組み込まれたツールであり、主にコンピューターを脅威やウイルスから保護するために使用されます。 PCには最新のマルウェアや脅威が出現しているため、Windows 10でPCを保護するための多数の効果的なウイルス対策ソフトウェアを提供するために、WindowsDefenderウイルス対策定義を最新
