Windows 7でPDFに印刷するにはどうすればよいですか?
Windows 7でPDFを印刷できないのはなぜですか?
[画像として印刷]オプションをお試しください
このオプションを見つけるには、[印刷]ダイアログボックスの[詳細設定]ボタンをクリックします。 (Windows 7では、[詳細設定]ボタンはダイアログボックスの下部にあります。)詳細な手順については、PDF印刷のクイックフィックスを参照してください。 Acrobat、Reader。
PDFに直接印刷するにはどうすればよいですか?
PDFに印刷する方法:
- 印刷するアプリケーションでファイルを選択して開きます。
- 「ファイル」>「印刷」を選択します。
- 印刷ダイアログボックスのプリンタのリストから「AdobePDF」を選択します。
- 「印刷」をクリックしてAcrobatPDFプリンターを使用します。
- [OK]をクリックして、PDFの新しいファイル名を入力します。目的の場所に保存します。
Windows 7でPDFファイルを有効にするにはどうすればよいですか?
Windowsユーザー
PDFを右クリックし、[プログラムから開く]> [デフォルトのプログラムを選択](またはWindows 10では別のアプリを選択)を選択します。 Adobe Acrobat Reader DCを選択します または、プログラムのリストでAdobe Acrobat DCを選択し、次のいずれかを実行します。(Windows 7以前)[常に選択したプログラムを使用してこの種類のファイルを開く]を選択します。
Microsoft PrintをPDFに変更するにはどうすればよいですか?
PDF設定に印刷
- 検索ボックスに「コントロールパネル」と入力し、Enterキーを押します。
- [デバイスとプリンター]をクリックします。
- プリンタを右クリックして、[印刷設定]を選択します。
- 必要な変更を加え、[適用]、[OK]の順にクリックします。
印刷するPDFファイルのロックを解除するにはどうすればよいですか?
印刷用にPDFのロックを解除する手順に従います:
- Adobe AcrobatProDCアプリケーションでファイルを開きます。
- [ツール]>[保護]>[暗号化]>[セキュリティの削除]を選択します。
- ファイルには権限パスワードが含まれているため、[パスワードの入力]ボックスに入力します。
- 最後に、[OK]をクリックしてアクションを確認します。
印刷されないPDFを印刷するにはどうすればよいですか?
PDFファイルを印刷できません。 印刷するにはどうすればよいですか?
- ファイルメニューを開きます。
- [印刷]を選択
- 印刷ウィンドウが表示されます。
- [詳細]をクリックします
- [画像として印刷]の横のチェックボックスをオンにします
- [OK]をクリックして[詳細]ウィンドウを閉じます。
- [OK]をクリックして印刷します。
Windows 7はPDFに印刷されますか?
Windows Vista、7、または8を使用している場合は、 Microsoft XPSDocumentWriterプリンターに印刷できます。 ドキュメントからXPSファイルを作成します。持ち運び可能なXPSファイルの形式でドキュメントを入手できます。 …これにより、XPSファイルと同じ内容のPDFファイルが作成されます。
ラップトップでPDFファイルを作成するにはどうすればよいですか?
PDFファイルの作成方法:
- Acrobatを開き、[ツール]>[PDFの作成]を選択します。
- PDFを作成するファイルの種類を選択します:単一ファイル、複数ファイル、スキャン、またはその他のオプション。
- ファイルの種類に応じて、[作成]または[次へ]をクリックします。
- プロンプトに従ってPDFに変換し、目的の場所に保存します。
PDFはどこで印刷できますか?
CVS/薬局 全国3,400以上の便利な場所でコピーおよび印刷サービスを提供しています。今日のKODAKピクチャーキオスクでドキュメントまたはデジタルファイルをコピーして印刷します。印刷用のPDFファイルと物理的なドキュメントまたは印刷用のハードコピーを備えたUSBサムドライブを受け入れます。カラーまたは白黒でご利用いただけます。
コンピュータでPDFファイルを開けないのはなぜですか?
WindowsコンピュータでPDFファイルを開くのに問題があると思われる場合は、最近のAdobeReaderまたはAcrobatのインストール/更新に関係している可能性があります。 。 …Adobeプログラムを使用して作成されていないPDFファイル。破損したPDFファイル。インストールされているAcrobatまたはAdobeReaderが破損している可能性があります。
コンピューターでPDFファイルを開くにはどうすればよいですか?
ファイルで開きたいPDFを見つけ、ダブルクリックして開きます。 Adobe Acrobatを選択します (またはダウンロードしたリーダー)利用可能なオプションのリストから。リストが表示されない場合、またはページが別のアプリケーションで開いている場合は、ファイルを右クリックし、[プログラムから開く]を選択してPDFリーダーを選択できます。 [開く]をクリックします。
Windows 7にはPDFがありますか?
いいえ、オペレーティングシステムにはネイティブPDF読み取り機能がありません 。別のアプリケーションをインストールする必要があります。
PDFファイルを印刷できないのはなぜですか?
AcrobatReaderに何か破損が発生した場合 または、ソフトウェアが古いバージョンの場合は、それを使用してPDFファイルを印刷することもできません。 AcrobatReaderの問題のトラブルシューティング:コンピュータを再起動します。 PDFファイルをAcrobatReaderで開き、印刷して正常に動作するかどうかを確認してください。
Microsoft Print to PDFは実際に印刷されますか?
Windows 10では、 Microsoft PrinttoPDF機能を使用してネイティブにPDFに印刷できます 。 Microsoft Print to PDFを使用すると、サードパーティのソフトウェアを使用せずに、任意のWebページまたはファイルのコンテンツのPDFファイルを作成できます。
PDFに印刷すると品質が低下しますか?
Microsoft Print to PDFプリンターを使用して作成されたPDFファイルは、最適に圧縮されておらず、グラフィックの解像度を変更するメカニズムを提供していないため、非常に大きくなる可能性があります。 …[PDFオプション]ウィンドウの[詳細設定]タブでJPEG2000画像圧縮を有効にすると、PDFファイルサイズを縮小することもできます。 。
-
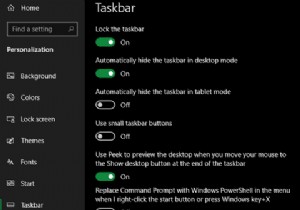 Windows 10タスクバーのカスタマイズ:完全ガイド
Windows 10タスクバーのカスタマイズ:完全ガイドWindows 10タスクバーは、Windowsユーザーインターフェイスで最も評価されていない側面の1つです。そこにあり、信頼性が高く、想定どおりの動作をします。 ただし、これは、デフォルトで機能する方法に固執する必要があるという意味ではありません。タスクバーのさまざまな側面を微調整できる、組み込みソフトウェアとサードパーティソフトウェアの両方のオプションがたくさんあります。 Windows 10タスクバーをカスタマイズする多くの方法に加えて、より詳細に制御するためのサードパーティツールを見てみましょう。 設定メニューのWindows10タスクバーオプション 基本から始めましょう。 [設
-
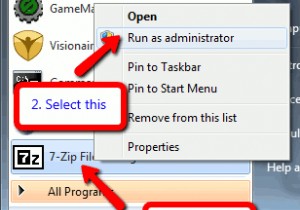 7-zip –優れたWinRARおよびWinZipの代替
7-zip –優れたWinRARおよびWinZipの代替WinRARまたはWinzipが登録をせがむことにうんざりしていませんか? 7-zipは、これらの圧縮アプリケーションのいずれかと同じくらい強力な、完全に無料の優れた代替手段です。 ダウンロードとインストール まず、ここからインストールファイルをダウンロードすることから始めます。 インストールは完全に簡単です([次へ]をクリックし続け、プロンプトが表示されたら[同意する]にチェックマークを付けます)。また、アプリケーション自体も非常に使いやすいです。最初に実行したいのは、プログラムに適切なファイルの関連付けを設定することです。セキュリティ設定によっては、このような変更を適用するために、管
-
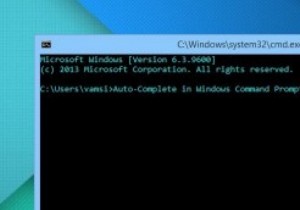 Windowsコマンドプロンプトでオートコンプリート機能を有効にする方法
Windowsコマンドプロンプトでオートコンプリート機能を有効にする方法Windowsのパワーユーザーの場合、コマンドプロンプトを頻繁に使用する可能性があります。コマンドプロンプト自体には、すぐに使用できるいくつかの機能がなく、オートコンプリートもその1つです。ご参考までに、Windowsコマンドプロンプトでオートコンプリート機能を一時的および永続的に有効にする方法は次のとおりです。 注: デフォルトでは、WindowsではTABキーを制御文字として使用して、コマンドプロンプトでフォルダ名とファイル名を循環(オートコンプリート)できますが、それができない場合は、以下の手順に従ってください。 オートコンプリート機能を一時的に有効にする 簡単なコマンドを呼び出すこ
