Windows 10リセットはハードドライブをワイプしますか?
Windows 10の回復ツールの助けを借りて、あなたはあなたのPCをリセットすると同時にドライブを拭くことができます。 [設定]>[更新とセキュリティ]>[回復]に移動し、[このPCのリセット]の下の[開始]をクリックします。次に、ファイルを保持するか、すべてを削除するかを尋ねられます。
ファクトリーリセットはハードドライブをワイプしますか?
ファクトリリセットはデータをハードドライブに残します 、したがって、これらの部分は、ハードドライブが新しいデータで上書きされるまで存続します。要するに、リセットはあなたに誤った安心感を与える可能性があります。
Windows 10 Updateはハードドライブをワイプしますか?
いいえ 。これは、既存のWindows 7PCとWindows8.1デバイスをWindows10にアップグレードするユーザーをできるだけ多く獲得するためのプロモーションです。アップグレードすると、追加費用なしで永久に使用できます。
コンピュータをきれいにワイプして最初からやり直すにはどうすればよいですか?
Android
- 設定を開きます。
- [システム]をタップして[詳細]ドロップダウンを展開します。
- [リセットオプション]をタップします。
- [すべてのデータを消去]をタップします。
- [電話のリセット]をタップしてPINを入力し、[すべて消去]を選択します。
リサイクルする前にコンピューターをワイプするにはどうすればよいですか?
スタートメニューに移動し、[設定]をクリックするだけです。 [更新とセキュリティ]に移動し、回復メニューを探します。そこから、[このPCをリセット]を選択し、そこからの指示に従います。 「迅速に」または「完全に」データを消去するように求められる場合があります。後者の場合は、時間をかけて消去することをお勧めします。
Windows 10をダウンロードするとすべてが削除されますか?
新しくクリーンなWindows10をインストールしても、ユーザーデータファイルは削除されません 、ただし、OSのアップグレード後に、すべてのアプリケーションをコンピューターに再インストールする必要があります。古いWindowsインストールは「Windows」に移動されます。古い」フォルダが作成され、新しい「Windows」フォルダが作成されます。
Windows 11にアップグレードすると、ファイルが削除されますか?
Windows 10を使用していて、Windows 11をテストしたい場合は、すぐにテストできます。プロセスは非常に簡単です。さらに、ファイルやアプリは削除されません 、およびライセンスはそのまま残ります。
Windows 11をインストールするとすべてが削除されますか?
Re:インサイダープログラムからWindows 11をインストールすると、データが消去されますか? Windows 11 Insiderビルドのインストールは、更新と同じであり、データを保持します。
コンピューターをクリーンワイプしてWindows10からやり直すにはどうすればよいですか?
Windows 10には、PCをワイプして「新品同様」の状態に復元するための組み込みの方法があります。必要に応じて、個人ファイルのみを保存するか、すべてを消去するかを選択できます。 [スタート]>[設定]>[更新とセキュリティ]>[リカバリ]に移動し、[開始]をクリックします 適切なオプションを選択します。
コンピュータを新品にリセットするにはどうすればよいですか?
PCをリセットするには
- 画面の右端からスワイプして[設定]をタップし、[PC設定の変更]をタップします。 …
- [更新とリカバリ]をタップまたはクリックしてから、[リカバリ]をタップまたはクリックします。
- [すべて削除してWindowsを再インストールする]で、[開始]をタップまたはクリックします。
- 画面の指示に従います。
Windows 10を販売する前にコンピューターをワイプするにはどうすればよいですか?
「このPCをリセット」機能を使用して、コンピューター上のすべてを安全に消去し、Windows 10を再インストールするには、次の手順を実行します。
- 設定を開きます。
- [更新とセキュリティ]をクリックします。
- [リカバリ]をクリックします。
- [このPCをリセット]セクションで、[開始]ボタンをクリックします。
- [すべて削除]ボタンをクリックします。
- [設定の変更]オプションをクリックします。
-
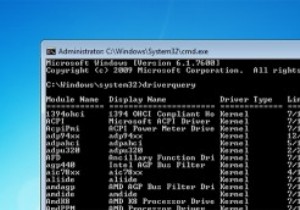 すべてのWindowsユーザーが知っておくべき4つのWindowsコマンドラインツール
すべてのWindowsユーザーが知っておくべき4つのWindowsコマンドラインツールWindowsコマンドラインは、ユーザーインターフェイスが不快なため、操作に最適ではない場合がありますが、ユーザーインターフェイスに付属しておらず、コマンドラインからしかアクセスできない便利な機能がいくつかあります。この記事では、WindowsPCのトラブルシューティングに使用できるコマンドラインツールをいくつか紹介します。 1。システムファイルチェッカー WindowsのWindowsシステムファイルチェッカー機能は、システムファイルとレジストリの整合性をチェックするために使用されます。システムまたはレジストリが破損している場合は、システムファイルチェッカー機能を使用して、元のWindow
-
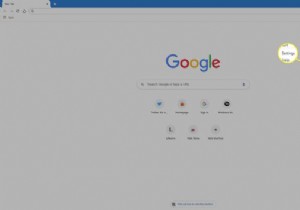 Windowsでホームページと起動動作を変更する方法
Windowsでホームページと起動動作を変更する方法知っておくべきこと Chrome:3ドットメニューで、[設定]を選択します 。 ホームボタンを表示を有効にする 。 カスタムWebアドレスを入力を選択します URLを入力します。 IE 11:設定を選択します ギアを入れてインターネットオプションを選択します 。 ホームページにURLを入力します セクション。 ホームページから開始を選択します 。 設定特定のページを開く新しいページを追加 。 URLを入力し、追加を選択します 。 この記事では、Google Chrome、Firefox、Opera、Edge、およびInternet Explorer11を使用してWindows10、W
-
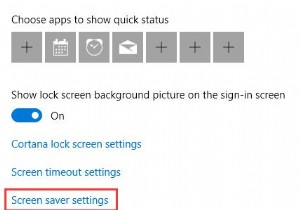 Windows 10でロック画面を無効にする方法は?
Windows 10でロック画面を無効にする方法は?PCを1分間放置すると、Windows10がタイムアウトすると自動的に画面がロックされるのが通常のケースです。 。このように、 Enterを押す必要があります 最初にキーを押してからパスワードを入力して、多くのユーザーがイライラするコンピューターを起動します。 さらに悪いことに、状況によっては、Windows10は2分または5分ごとにランダムに画面をロックします。 PCが非常に速くロック画面に入るので、ドキュメントを読んだり、電子メールを時間内にチェックしたりすることができません。そのため、PCが頻繁に画面をロックする場合に備えて、一部のユーザーはマウスを動かし続けたいと考えています。 と
