Windows 7システムファイルを修復するにはどうすればよいですか?
Windows 7/8/10でのシステムファイルの修復では、最初にSFC(システムファイルチェッカー)コマンドを試すことができます。それはあなたのコンピュータをスキャンして破損したファイルを見つけ、そして破損したシステムファイルを復元することができます。手順1.検索ボックスに「cmd」と入力し、[管理者として実行]を選択します。
Windows 7で破損したファイルを修正するにはどうすればよいですか?
Windows 10、8、および7でSFCscannowを実行する
- コマンドsfc/scannowを入力し、Enterキーを押します。スキャンが100%完了するまで待ちます。その前に、コマンドプロンプトウィンドウを閉じないようにしてください。
- スキャンの結果は、SFCが破損したファイルを検出したかどうかによって異なります。考えられる結果は4つあります。
Windows 7システムを復元するにはどうすればよいですか?
[スタート]()をクリックし、[すべてのプログラム]、[アクセサリ]、[システムツール]の順にクリックして、[システムの復元]をクリックします。 。 [システムファイルと設定の復元]ウィンドウが開きます。 [別の復元ポイントを選択]を選択し、[次へ]をクリックします。使用可能な復元ポイントのリストから日付と時刻を選択し、[次へ]をクリックします。
破損したシステムファイルを修復するにはどうすればよいですか?
Windows 10で破損したファイルを修正するにはどうすればよいですか?
- SFCツールを使用します。
- DISMツールを使用します。
- セーフモードからSFCスキャンを実行します。
- Windows10が起動する前にSFCスキャンを実行します。
- ファイルを手動で置き換えます。
- システムの復元を使用します。
- Windows10をリセットします。
#1:Windows7/8/10でのシステムファイルの整合性チェックと修復
- 検索ボックスに「cmd」と入力し、[管理者として実行]を選択します。
- コマンドプロンプトにsfc/scannowと入力し、Enterキーを押します。
- findstr / c:” [SR]”%windir%LogsCBSCBS.log>”%userprofile%Desktopsfclogs.txt”
- takeown / f C:WindowsSystem32appraiser.dll。
この記事では、6つの方法でデータを失うことなくWindows7を修復する方法を紹介します。
- セーフモードと最後に確認された正常な構成。 …
- スタートアップ修復を実行します。 …
- システムの復元を実行します。 …
- システムファイルチェッカーツールを使用して、システムファイルを修復します。 …
- ブートの問題にはBootrec.exe修復ツールを使用してください。 …
- 起動可能なレスキューメディアを作成します。
CD/DVDをインストールせずに復元
- コンピューターの電源を入れます。
- F8キーを押し続けます。
- [詳細ブートオプション]画面で、[コマンドプロンプト付きのセーフモード]を選択します。
- Enterキーを押します。
- 管理者としてログインします。
- コマンドプロンプトが表示されたら、次のコマンドを入力します:rstrui.exe。
- Enterキーを押します。
ファイルが破損する原因は何ですか?
なぜファイルが破損するのですか?通常、ファイルはディスクに書き込まれるときに破損します。これはさまざまな方法で発生する可能性がありますが、最も一般的なのは、ファイルの保存または作成中にアプリでエラーが発生した場合です。 。ドキュメントの保存中に、Officeアプリで誤ったタイミングで問題が発生する可能性があります。
PCをリセットすると破損したファイルは修正されますか?
サードパーティのソフトウェア、システムファイルの破損、システム設定の変更、またはマルウェアによって引き起こされた問題は、PCをリセットして修正する必要があります 。 …これにより、PCに付属していた元のバージョンが復元されます。したがって、コンピューターにWindows 8が付属していて、Windows 10にアップグレードした場合は、Windows8にリセットされます。
DISMコマンドツールを使用してWindows10イメージの問題を修復するには、次の手順を使用します。
- オープンスタート。
- コマンドプロンプトを検索し、一番上の結果を右クリックして、[管理者として実行]オプションを選択します。
- 次のコマンドを入力してWindows10イメージを修復し、Enterキーを押します:DISM / Online / Cleanup-Image/RestoreHealth。
-
 無料プレゼント:Backup4All Professional [Windows](コンテスト終了)
無料プレゼント:Backup4All Professional [Windows](コンテスト終了)Windows用のバックアップソフトウェアに不足はなく、それらのほとんどは非常に効果的で使いやすいです。 Backup4Allは、Windows用のさらに別のバックアップソフトウェアです。他との違いは、バックアップと復元のタスクをはるかに簡単にするために使用できるプリセット構成とプラグインがたくさん付属していることです。 Backup4All Professionalエディション($ 49.95)のプレゼントイベントがあります。レビューと参加方法を読んでください。インストールして実行すると、バックアップと復元のどちらかを選択できるポップアップ(ワンタッチスクリーンとも呼ばれます)が表示されます
-
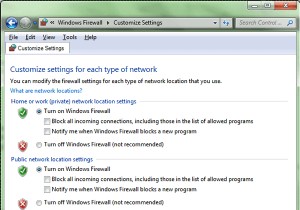 Windowsで作成できる5つの本当に便利なショートカット
Windowsで作成できる5つの本当に便利なショートカット実際にリンクできるアイコンが表示されていると、ショートカットを簡単に作成できます。残念ながら、すべてにアイコンがあるわけではありません。コンピューターをロックするためのショートカットを作成しようとした場合、Windowsライブラリを介してその関数を呼び出すための実際の規則がわからない場合は、どこにも行きません。このチュートリアルでは、通常は到達するまでに長いプロセスを経る必要がある、コンピューター上の便利な機能へのショートカットをいくつか作成する方法を説明します。コンピュータをロックする方法、ファイアウォールを有効/無効にする方法、[ハードウェアを安全に取り外す]ダイアログにアクセスする方法、
-
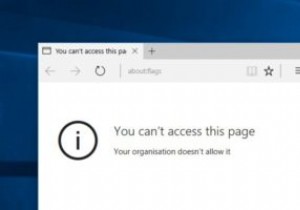 ユーザーがMicrosoftEdgeの「about:flags」ページにアクセスするのをブロックする方法
ユーザーがMicrosoftEdgeの「about:flags」ページにアクセスするのをブロックする方法Windows 10では、Microsoftは新しいWebブラウザーEdgeを支持してInternetExplorerをダンプしました。新しいブラウザの良いところは、シンプルでモダンで、FirefoxやChromeに非常によく似ており、拡張機能もサポートしていることです。さらに、ChromeやFirefoxと同様に、Edgeには「about:flags」設定ページがあります。 「about:flags」ページでは、上級ユーザーが実験的な設定と機能を有効または無効にできます。このページのほとんどの設定と機能は不安定性の問題を引き起こす可能性があるため、ページは通常、目立たないように見えません。
