よくある質問:Ubuntuでアプリケーションを切り替えるにはどうすればよいですか?
Superを押しながら、 `(またはTabの上にあるキー)を押してリストをステップスルーします。また、→または←キーを使用してウィンドウスイッチャーのアプリケーションアイコン間を移動したり、マウスでクリックしてアプリケーションアイコンを選択したりすることもできます。単一のウィンドウでのアプリケーションのプレビューは、↓キーで表示できます。
Ubuntuでアプリケーションを切り替えるにはどうすればよいですか?
複数のアプリケーションを実行している場合は、 Super+TabまたはAlt+Tabキーの組み合わせを使用してアプリケーションを切り替えることができます。 。スーパーキーを押したままタブを押すと、アプリケーションスイッチャーが表示されます。スーパーキーを押しながら、Tabキーをタップし続けてアプリケーションを選択します。
UbuntuでWindowsアプリケーションを切り替えるにはどうすればよいですか?
ウィンドウをすばやく切り替えます。 Shiftキーを押しながら逆の順序にします 。同じアプリケーションから、またはスーパー+タブの後に選択したアプリケーションからウィンドウを切り替えます。このショートカットは、米国のキーボードで`を使用します。`キーはTabの上にあります。
アプリケーションをどのように切り替えますか?
ショートカット1:
- [Alt]キーを押したまま>[Tab]キーを1回クリックします。開いているすべてのアプリケーションを表すスクリーンショットのボックスが表示されます。
- [Alt]キーを押したまま、[Tab]キーまたは矢印を押して、開いているアプリケーションを切り替えます。
- [Alt]キーを離して、選択したアプリケーションを開きます。
Ubuntuですべてのアプリケーションを表示するにはどうすればよいですか?
画面の左上にあるアクティビティコーナーにマウスポインタを移動して、アクティビティの概要を表示します。 アプリケーションの表示をクリックします 画面左側のバーの下部に表示されるアイコン。アプリケーションのリストが表示されます。実行するアプリケーション(ヘルプなど)をクリックします。
Ubuntuのスーパーキーとは何ですか?
スーパーキーを押すと、アクティビティの概要が表示されます。このキーは通常、キーボードの左下のAltキーの横にあります 、通常はWindowsロゴが付いています。 Windowsキーまたはシステムキーと呼ばれることもあります。
再起動せずにLinuxとWindowsを切り替えるにはどうすればよいですか?
コンピュータを再起動せずにWindowsとLinuxを切り替える方法はありますか?唯一の方法は、仮想を1つに使用することです。 、安全に。仮想ボックスを使用します。リポジトリまたはここ(https://www.virtualbox.org/)から入手できます。次に、シームレスモードで別のワークスペースで実行します。
WindowsとLinuxを切り替えるにはどうすればよいですか?
オペレーティングシステム間の切り替えは簡単です。コンピュータを再起動するだけで、起動メニューが表示されます。矢印キーとEnterキーを使用して、WindowsまたはLinuxシステムを選択します。
Ubuntuのコマンドラインとは何ですか?
Linuxコマンドラインは、コンピュータシステムの管理と保守に利用できる最も強力なツールの1つです 。コマンドラインは、ターミナル、シェル、コンソール、コマンドプロンプト、およびコマンドラインインターフェイス(CLI)とも呼ばれます。 Ubuntuでアクセスするさまざまな方法があります。
同じウィンドウのタブを切り替えるにはどうすればよいですか?
前または次のタブに切り替える
Command-Option-右矢印を使用して1つのタブを右にジャンプし、Command-Option-左矢印を使用して1つのタブを左にジャンプします。 Windowsでは、Ctrl-Tabを使用して右の次のタブに移動し、Ctrl-Shift-Tabを使用して移動します。 左側の次のタブに移動します。
デスクトップを切り替えるには:
- [タスクビュー]ペインを開き、切り替えたいデスクトップをクリックします。
- キーボードショートカットのWindowsキー+Ctrl+左矢印とWindowsキー+Ctrl+右矢印を使用してデスクトップをすばやく切り替えることもできます。
キーボードのアプリを切り替えるにはどうすればよいですか?
開いているアプリケーションをすばやく切り替える方法は、コマンド+タブキーボードショートカットを使用することです。 。これにより、画面の中央にアイコンの透明なバーが表示されます。ショートカットの組み合わせを押し続けると、画面にバーが表示されている間、コンピューターで開いているアプリケーションを切り替えることができます。
-
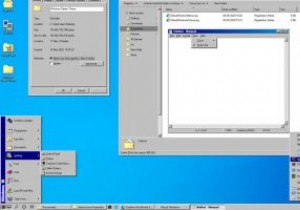 あなたがチェックすべき最高のWindowsテーマの11
あなたがチェックすべき最高のWindowsテーマの11テーマと視覚的機能の観点から、Windows10は一般的にLinuxのような高度にカスタマイズ可能なプラットフォームとは見なされていません。とはいえ、Windows 10にはまだ多くの公式および非公式のテーマがあり、デスクトップにかなり素晴らしいイメージチェンジを加えることができます。 Windowsの新時代に戻るノスタルジックなテーマを探している場合でも、DeviantArtのデザイナーから少しエッジの効いたものを探している場合でも、ここで何かを見つけることができます。 注 :Windowsテーマのインストール方法がわからない場合は、最初にその方法に関するガイドをお読みください。一部のテー
-
 Windows10で「この設定は管理者によって管理されています」を修正する方法
Windows10で「この設定は管理者によって管理されています」を修正する方法WindowsUpdateの不足やWindowsDefenderの問題が原因で、1つとしてログインしていても、「この設定は管理者によって管理されています」というエラーメッセージが表示されることがあります。これにより、スマートスクリーンを無効にしたり、場合によってはMicrosoft以外のアプリを起動したりできなくなる可能性があります。 この問題を解決するためにインストールスペシャリストである必要はありませんが、いくつかのマイナーな技術的編集が必要です。最も明白な解決策からレジストリ編集手順まで、これらの修正を1つずつ実行します。 「この設定は管理者によって管理されています」の問題とは何ですか
-
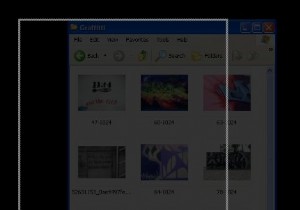 AquaSnapを使用して複数のウィンドウを生産的に管理する
AquaSnapを使用して複数のウィンドウを生産的に管理するWindowsマシンを使用している場合は、開いているウィンドウの管理に役立つプリインストールされたアプリケーションが大幅に不足していることをご存知でしょう。ほとんどのバージョンのWindowsでできる最善のことは、Windowsボタン+Mを使用して最小化することです。 。 Windows 7には、役立ついくつかの優れた機能があります。 もう少し派手になりたい場合でも、生産性を向上させたい場合でも、AquaSnapは調べたいフリーウェアアプリケーションです。開いている多数のウィンドウを生産的に操作するためのより良い方法があると、デュアルモニターを設定している場合に特に便利です。ウィンドウズ。こ
