Windows 10でタッチスクリーンを調整するにはどうすればよいですか?
Windowsのタッチスクリーンをどのように調整しますか?
タッチスクリーンの調整に必要な手順は次のとおりです。
- コンピューターとモニターを再起動します。
- コントロールパネルに移動し、[タブレットPCの設定]を選択します。 …
- [表示]タブで、[調整]を選択します。 …
- ペンまたはタッチ入力を選択します。 …
- 画面に表示されるポイントキャリブレーションを実行して、直線性の問題を修正します。
Windowsでタッチスクリーンを有効または無効にする
- タスクバーの検索ボックスに「デバイスマネージャー」と入力し、[デバイスマネージャー]を選択します。
- Human Interface Devicesの横にある矢印を選択してから、HID準拠のタッチスクリーンを選択します。 (複数記載されている場合があります。)
- ウィンドウの上部にある[アクション]タブを選択します。
Windows 10のタッチスクリーンを作成するにはどうすればよいですか?
Windows10および8でタッチスクリーンをオンにする方法
- タスクバーの検索ボックスを選択します。
- デバイスマネージャを入力します。
- デバイスマネージャーを選択します。
- ヒューマンインターフェイスデバイスの横にある矢印を選択します。
- HID準拠のタッチスクリーンを選択します。
- ウィンドウの上部にある[アクション]を選択します。
- [デバイスを有効にする]を選択します。
- タッチスクリーンが機能することを確認します。
タッチスクリーンを調整するにはどうすればよいですか?
受話器を手動で調整するには、次の手順を実行します。
- ホーム画面で、メニューキーを押します。
- [設定]をタップします。
- スクロールして[電話の設定]をタップします。
- タップキャリブレーション。 …
- 「キャリブレーションが完了しました」というメッセージが表示されるまで、すべての十字線をタップします。 …
- [はい]をタップしてキャリブレーション設定を保存します。
タッチスクリーンが有効になっていないか、再インストールする必要があるため、タッチスクリーンが応答しない場合があります 。デバイスマネージャを使用して、タッチスクリーンドライバを有効にして再インストールします。 …タッチスクリーンデバイスを右クリックし、[アンインストール]をクリックします。コンピューターを再起動して、タッチスクリーンドライバーを再インストールします。
HPのタッチスクリーンをオフにするにはどうすればよいですか?
ホットキーまたは[スタート]メニューから直接アクセス
デスクトップの左下隅に表示されるドロップダウンから[デバイスマネージャ]を選択します。新しいウィンドウから「ヒューマンインターフェイスデバイス」を選択します。サブリストからタッチスクリーンディスプレイを選択します。右クリックするか、[アクション]ドロップダウンを使用して、[デバイスを無効にする]を選択します 。」
外部モニターでタッチスクリーンを有効にするにはどうすればよいですか?
画面解像度設定を開きます( CPL->ディスプレイ– >解像度)タッチモニターをプライマリモニターとして設定します。タブレットPC設定を開きます([CPL]-> [タブレットPC設定])[セットアップ]を選択して、ペンとタッチディスプレイを構成します。
タッチスクリーンドライバーを再インストールするにはどうすればよいですか?
次の手順を試してください:
- Windowsで、デバイスマネージャを検索して開きます。
- Windowsの上部にある[アクション]をクリックします。
- ハードウェア変更のスキャンを選択します。
- システムは、ヒューマンインターフェイスデバイスの下にHID準拠のタッチスクリーンを再インストールする必要があります。
- ラップトップを再起動します。
タッチスクリーンが機能しないのはなぜですか?
セーフモードをオンにする AndroidまたはWindowsのセーフモードの場合。ダウンロードしたアプリやプログラムに問題があると、タッチスクリーンが反応しなくなる場合があります。これらのアプリやプログラムはセーフモードで読み込まれないため、これを理解するための鍵はセーフモードで再起動することです。
タッチスクリーンモニターを任意のコンピューターに追加できますか?
タッチセンサー式モニターを購入することで、任意のPC、または古いラップトップにタッチセンサー式画面を追加できます。 。ほとんどの主要なモニターサプライヤーがそれらを提供しているので、それらのための市場がなければなりません。 …ただし、タッチ感度には追加のテクノロジーが必要であり、特に大画面の場合は追加のコストがかかります。
-
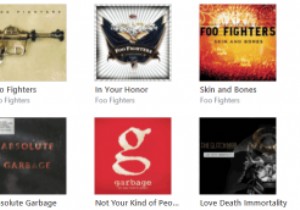 iTunes 12 –それはより良い方向に変わったのか?
iTunes 12 –それはより良い方向に変わったのか?AppleのMacコンピューターの所有者は、開発者会議の後、WindowsユーザーがWindows8.1に代わるWindows10の「テクニカルプレビュー」をテストするように招待されたのとほぼ同じ方法で、プレリリースバージョンのYosemiteにアクセスできました。 Yosemiteで見つかったOSXのオーバーホールの一環として、Windowsにも登場した新しいバージョンのiTunesが含まれていました。 Windows上でもiTunes12が一見根本的に再設計されていることを考えると、ソフトウェアを詳しく調べる価値があります。 iOS 7は全体的な美学において非常に分裂的な変化であり、i
-
 Windows10で矢印ショートカットアイコンを変更する方法
Windows10で矢印ショートカットアイコンを変更する方法ショートカットを作成するたびに、Windowsは通常のプログラム、ファイル、またはフォルダーのアイコンの上に小さなオーバーレイ矢印アイコンを自動的に追加します。このオーバーレイアイコンの主な役割は、ショートカットリンクと実際のファイル、フォルダ、またはプログラムを区別できるようにすることです。 デフォルトのオーバーレイされたショートカットアイコンは悪くありませんが、それほど良くはありません。あなたが私のようで、それを変更したい場合は、これがデフォルトのショートカットアイコンをWindowsのカスタムアイコンに置き換える方法です。 代替ショートカットアイコンをダウンロード カスタムアイコンを
-
 Windows10で共有エクスペリエンス機能を無効にする方法
Windows10で共有エクスペリエンス機能を無効にする方法Microsoftは、Creators Update(v1703)で共有エクスペリエンス機能を導入しました。この機能を使用すると、Webリンク、メッセージ、アプリデータなどを、他のWindows10PCまたはリンクされたAndroidフォンと共有できます。さらに、共有エクスペリエンス機能を使用すると、BluetoothまたはWi-Fiを介して他のWindows 10デバイスとビデオ、写真、およびドキュメントを共有または転送することもできます。 これは、複数のWindowsシステムがある場合に非常に便利です。ただし、この機能を使用していない場合、またはWindows 10システムを同じネットワ
