Windows 10検索を永続的に無効にするにはどうすればよいですか?
[スタート]をクリックし、「サービス」と入力して、結果をクリックします。 「サービス」ウィンドウの右側で、「Windowsサーチ」エントリを見つけてダブルクリックします。 「スタートアップの種類」ドロップダウンメニューで、「無効」オプションを選択します。これにより、次にコンピュータを起動したときにWindowsSearchが読み込まれなくなります。
Windows Searchを永続的に無効にするにはどうすればよいですか?
Windows10の検索を永続的に無効にする
- ステップ1-検索サービス。 Windows10タスクバー検索のmsc。
- ステップ2–サービスをクリックします。
- ステップ4–ダブルクリックします。ドロップダウンからスタートアップの種類を無効として選択します。
- ステップ5–停止をクリックします。最後に[OK]を押します。
Windows Search Windows 10を無効にするとどうなりますか?
Windows8およびWindows10でのWindowsSearchの無効化
サービスを一時的に停止するには、右クリックして[停止]を選択します。次にコンピュータを起動すると、もう一度実行が開始されます。 。これは、インデックス作成プロセスが現在行っている作業に影響を与えている場合に最適ですが、それ以外の場合は通常問題は発生しません。
Windows Searchをアンインストールするにはどうすればよいですか?
方法1:プログラムと機能を使用してWindowsSearch4.0をアンインストールします。
- a。プログラムと機能を開きます。
- b。リストでWindowsSearch4.0を探し、それをクリックしてから、[アンインストール]をクリックしてアンインストールを開始します。
- a。 WindowsSearch4.0のインストールフォルダに移動します。
- b。アンインストール.exeまたはunins000.exeを見つけます。
- c。 …
- a。 …
- b。 …
- c。
Windows Searchを無効にしても大丈夫ですか?
低速のハードドライブと優れたCPUを使用している場合は、検索インデックスをオンにしておく方が理にかなっていますが、それ以外の場合はオフにすることをお勧めします。 SSDを使用している場合は、ファイルをすばやく読み取ることができるため、これは特に当てはまります。好奇心旺盛な方のために、検索インデックスはコンピュータにいかなる損害も与えません 。
SSDディスクを使用している場合でも、インデックス作成をオフにすると速度が向上する可能性があります。これは、インデックス作成が行うディスクへの継続的な書き込みにより、最終的にSSDの速度が低下する可能性があるためです。 Windows 10で最大限のメリットを得るには、インデックス作成を完全にオフにする必要があります 。
Windows 10で無効にできるサービスは何ですか?
安全に無効にできるWindows10の不要なサービス
- 最初にいくつかの常識的なアドバイス。
- プリントスプーラー。
- Windowsイメージ取得。
- ファックスサービス。
- Bluetooth。
- Windowsサーチ。
- Windowsエラー報告。
- WindowsInsiderService。
Windows Searchを無効にできないのはなぜですか?
[スタート]をクリックし、「サービス」と入力して、結果をクリックします。 「サービス」ウィンドウの右側で、「Windowsサーチ」エントリを見つけてダブルクリックします。 [スタートアップの種類]ドロップダウンメニューで、[無効]オプションを選択します 。これにより、次にコンピュータを起動したときにWindowsSearchが読み込まれなくなります。
Windows 10のインデックス作成を無効にする必要がありますか?
一般的に言って、頻繁に検索しない場合は、WindowsSearchのインデックス作成をオフにすることをお勧めします 、または代わりに別のデスクトップ検索プログラムを使用してください。インデックス作成をオフにすることは、Windows Searchがまったく機能しないことを意味するのではなく、検索を実行するときに遅くなる可能性があることを意味します。
ディスクが常に100になっているのはなぜですか?
ディスク使用量が100%の場合、マシンのディスク使用量が最大になり、システムのパフォーマンスが低下します 。何らかの是正措置を講じる必要があります。 …ハードドライブがすでに不足しているストレスと使用量の増加により、通常よりも時間がかかる場合があります。
Windows Searchを無効にするとどうなりますか?
Windows Searchをまったく使用しない場合は、 Windows Searchサービスをオフにすることで、インデックス作成を完全に無効にすることができます 。これにより、すべてのファイルのインデックス作成が停止します。もちろん、引き続き検索にアクセスできます。毎回ファイルを検索する必要があるため、時間がかかるだけです。
Windows Searchエンジンが無効になっていることを修正するにはどうすればよいですか?
ソリューション
Windows Indexing Serviceをオンにするだけです。 戻って。これを行うには、次の簡単な手順に従います。[コントロールパネル]>[プログラム]>[プログラムと機能]>[Windowsの機能をオンまたはオフにする]に移動します。 [インデックスサービス]チェックボックスにチェックマークが付いていることを確認してから、[OK]をクリックします。
Windows 10の検索が機能しないのはなぜですか?
検索とインデックスのトラブルシューティングを実行する
Windows 10での検索インデックスの詳細については、こちらをご覧ください。…Windowsの設定で、[更新とセキュリティ]>[トラブルシューティング]を選択します。 [その他の問題の検索と修正]で、[検索とインデックス作成]を選択します。トラブルシューティングを実行し、該当する問題を選択します。
安全に無効化できるサービス
- タブレットPC入力サービス(Windows 7の場合)/タッチキーボードおよび手書きパネルサービス(Windows
- Windows時間。
- セカンダリログオン(ユーザーの高速切り替えを無効にします)
- ファックス。
- 印刷スプーラー。
- オフラインファイル。
- ルーティングとリモートアクセスサービス。
- Bluetoothサポートサービス。
スーパーフェッチを無効にしても大丈夫ですか?
繰り返しになりますが、トラブルシューティングの手段を除いて、Superfetchを無効にすることはお勧めしません。 上記の潜在的な問題について。ほとんどのユーザーは、全体的なパフォーマンスに役立つため、Superfetchを有効にしておく必要があります。よくわからない場合は、オフにしてみてください。改善が見られない場合は、オンに戻します。
インデックス作成によりコンピューターの速度が低下しますか?
古い、低速のハードドライブを搭載した低電力のコンピュータを使用している場合、インデックス作成はシステムリソースに負担をかける可能性があります 、その結果、全体的なパフォーマンスも低下します。 …コンピュータでファイルを検索することがめったにない場合は、インデックス作成をオフにしてもあまり影響はありません。
-
 Windows 10で高速起動の問題(欠落、無効化)を修正する方法
Windows 10で高速起動の問題(欠落、無効化)を修正する方法今日、多くの人々は、Windows10で高速起動をオンまたはオフにする方法の問題に悩まされています。 この高速起動の問題を理解するには、次のコンテンツを参照してください。これには、高速起動とは何か、Windows 10で高速起動を有効または無効にする方法、最後に不足している高速起動または高速起動を元に戻す方法が含まれます。 コンテンツ: Windows10の高速起動または高速起動とは何ですか? 高速起動を無効にする理由 Windows10で高速ブートを無効にする方法 Windows 10での高速起動の欠落の問題を解決するには? Windows 10の高速起動また
-
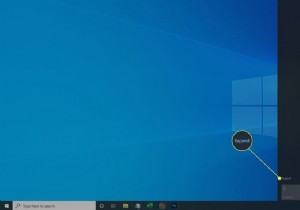 Windows10でネットワーク検出をオンまたはオフにする方法
Windows10でネットワーク検出をオンまたはオフにする方法知っておくべきこと オン/オフの切り替え:ネットワークとインターネットネットワークと共有センター高度な共有設定を変更する Windows10設定アプリで。 Windows 10のネットワーク検出設定により、コンピューターが他のデバイスから見えるようになるか、見えなくなる可能性があります。 これらの同じ設定により、他のデバイスもコンピュータで検出できるようになります。 この記事では、Windows 10デスクトップコンピューター、ラップトップ、またはMicrosoftSurfaceなどのツーインワンデバイスでネットワーク検出を有効にする方法について説明します。これらの手順を使用して、ネッ
-
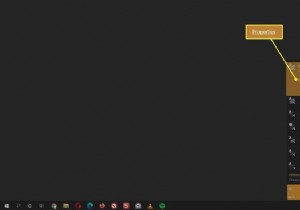 Windows10ネットワークをプライベートに変更する方法
Windows10ネットワークをプライベートに変更する方法知っておくべきこと ワイヤレスの場合は、Wi-Fiネットワークアイコンプロパティネットワークプロファイルプライベート 。 イーサネット、イーサネットネットワークアイコンネットワークとインターネットの設定を開くプロパティネットワークプロファイルプライベート 。 高度な共有設定を使用する プライベートネットワーク上でネットワークの発見可能性とファイルとプリンタの共有を設定します。 Windows 10 PCを初めてインターネットに接続すると、使用するネットワークの種類を選択するように求めるプロンプトが表示されます。 Windowsは、この設定を使用してWindows PCを保護し、Wi-F
