Fedora用の起動可能なUSBを作成するにはどうすればよいですか?
Linux用の起動可能なUSBドライブを作成するにはどうすればよいですか?
ダッシュを開いて、「スタートアップディスククリエーター」アプリケーションを検索するだけです。 、Ubuntuに含まれています。ダウンロードしたUbuntuISOファイルを提供し、USBドライブを接続すると、ツールによって起動可能なUbuntuUSBドライブが作成されます。
起動可能なUSBドライブを手動で作成するにはどうすればよいですか?
起動可能なUSBフラッシュドライブを作成するには
- 実行中のコンピューターにUSBフラッシュドライブを挿入します。
- 管理者としてコマンドプロンプトウィンドウを開きます。
- diskpartと入力します。
- 開いた新しいコマンドラインウィンドウで、USBフラッシュドライブ番号またはドライブ文字を確認するには、コマンドプロンプトで「listdisk」と入力し、[Enter]をクリックします。
起動可能なUSBドライブを無料で作成するにはどうすればよいですか?
USBブータブルソフトウェア
- Rufus。 Windowsで起動可能なUSBドライブを作成する場合、Rufusは最高の、無料の、オープンソースの、使いやすいソフトウェアです。 …
- Windows USB/DVDツール。 …
- エッチャー。 …
- ユニバーサルUSBインストーラー。 …
- RMPrepUSB。 …
- UNetBootin。 …
- YUMI –マルチブートUSBクリエーター。 …
- WinSetUpFromUSB。
ISOを起動可能なUSBにするにはどうすればよいですか?
ツールの操作は簡単です:
- ダブルクリックしてプログラムを開きます。
- 「デバイス」でUSBドライブを選択します
- 「を使用して起動可能なディスクを作成する」とオプション「ISOイメージ」を選択します
- CD-ROMシンボルを右クリックして、ISOファイルを選択します。
- [新しいボリュームラベル]の下に、USBドライブの任意の名前を入力できます。
エッチャーはRufusよりも優れていますか?
Etcherと同様に、 Rufus また、ISOファイルを使用して起動可能なUSBフラッシュドライブを作成するために使用できるユーティリティです。ただし、Etcherと比較すると、Rufusの方が人気があるようです。また、無料で、Etcherよりも多くの機能が付属しています。 …Windows8.1または10のISOイメージをダウンロードします。
USBが起動可能かどうかはどうすればわかりますか?
USBが起動可能かどうかを確認するには、MobaLiveCDと呼ばれるフリーウェアを使用できます。 。ダウンロードして内容を抽出するとすぐに実行できるポータブルツールです。作成した起動可能なUSBをコンピューターに接続し、MobaLiveCDを右クリックして、[管理者として実行]を選択します。
Windows 10から起動可能なUSBを作成できますか?
Windows 10の起動可能なUSBを作成するには、メディア作成ツールをダウンロードします。 。次に、ツールを実行し、[別のPCのインストールの作成]を選択します。最後に、USBフラッシュドライブを選択し、インストーラーが終了するのを待ちます。
Windows 10 ISOを起動可能にするにはどうすればよいですか?
準備中。 インストール用のISOファイル。
- 起動します。
- ISOイメージを選択します。
- Windows10ISOファイルをポイントします。
- [を使用して起動可能なディスクを作成する]をオフにします。
- パーティションスキームとしてEUFIファームウェアのGPTパーティションを選択します。
- ファイルシステムとしてNTFSではなくFAT32を選択します。
- [デバイス]リストボックスにUSBサムドライブがあることを確認してください。
- [開始]をクリックします。
FedoraでISOをUSBに書き込む方法
ISOイメージをUSBメディアに書き込む。
- 起動可能なUSBドライブを作成するFedoraEditionを選択します。図1.…
- 「ライブUSBの作成」を選択して続行します。図2.…
- 起動可能なメディアを作成するUSBドライブを接続します。
- 画像をメディアに書き込むには、赤い[ディスクに書き込む]ボタンをクリックします。図4.
LinuxでWindowsの起動可能なUSBを作成できますか?
WoeUSBやその他の外部ソフトウェアを使用せずに、Linux上でWindowsブータブルUSBを作成する方法を学びます。 WindowsでLinuxの起動可能なUSBを作成できますが、LinuxでWindows 10の起動可能なUSBを作成できますか?公式にはありません。 Microsoftには、Linux上で作成するための公式オプションはありません 。
起動可能なUSBクリエーターとしてはどれが最適ですか?
起動可能なWindowsまたはLinuxUSBドライブを作成するための最高の無料ツール
- Rufus。関連:起動可能なLinux USBフラッシュドライブを作成する方法、簡単な方法。 …
- UNetbootin。 …
- Ubuntuスタートアップディスククリエーター。 …
- ユニバーサルUSBインストーラー。 …
- WiNToBootic。 …
- Windowsブータブルイメージ(WBI)クリエーター。 …
- WinToFlash。 …
- XBoot。
USBから起動するにはどのデバイスが必要ですか?
USBから起動:Windows
- コンピュータの電源ボタンを押します。
- 最初の起動画面で、ESC、F1、F2、F8、またはF10を押します。 …
- BIOSセットアップに入ると、セットアップユーティリティページが表示されます。
- キーボードの矢印キーを使用して、[ブート]タブを選択します。 …
- USBを起動シーケンスの最初に移動します。
-
 Windows10PCをリモートでシャットダウンまたは再起動する方法
Windows10PCをリモートでシャットダウンまたは再起動する方法リモートシャットダウンまたは再起動は、複数のPCが異なる部屋にセットアップされていて、各マシンにアクセスして物理的にシャットダウンまたは再起動したくない場合に便利です。ありがたいことに、Windows 10には、ネットワークに接続されているPCをシャットダウンまたは再起動できるユーティリティが用意されています。 これには、ローカルネットワーク内のWindows 10 PCが適切に構成された後、それらをシャットダウンまたは再起動するだけのShutdown.exeユーティリティが含まれます。ここからは、タスクをリモートで実行するのはほんの数秒です。 Windows10PCをリモートでシャットダ
-
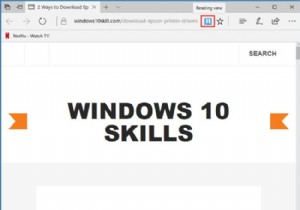 MicrosoftEdgeで読み取りモードを使用する方法
MicrosoftEdgeで読み取りモードを使用する方法読み取りモードはInternetExplorer11機能であり、MicrosoftはそれをMicrosoftEdgeブラウザーに追加します。読書モードは、読書モードを有効にすると記事を読むスタイルになります。ブラウザは、無関係な単語、写真、動画を識別して保護し、自動的に宣伝します。 ユーザーは本を読むようにWebサイトを表示し、コンテンツに完全に没頭して、読書体験を向上させることができます。 コンテンツ: 読書モードの仕組み MicrosoftEdgeで読み取りモードを有効にする方法 読み取りモードをカスタマイズする方法 読書モードの仕組み Microsoft Edgeのア
-
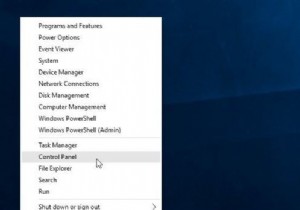 Windows10でコントロールパネルを開く5つの最も簡単な方法
Windows10でコントロールパネルを開く5つの最も簡単な方法私たち全員に知られているように、コントロールパネルはWindows 10の重要な部分であり、ユーザーが基本的なシステム設定とコントロールを表示および操作できるようにします。したがって、Windows 10のコントロールパネルを開くためのアプローチを習得することは非常に重要です。メソッドを習得すると、Windows10/7/8の設定を好きなように変更できます。 コントロールパネルに入る最も一般的ですが最も速い方法があります。 方法: 1:[スタート]から開く 2:[設定]から[コントロールパネル]を開きます 3:実行してコントロールパネルを開く 4:コマンドプロンプト
