質問:MOVファイルをAndroidに変換するにはどうすればよいですか?
AndroidはMOVファイルを開くことができますか?
Androidはサポートしていません QuickTime形式。そのため、AndroidタブレットやスマートフォンでQuickTime MOVビデオを再生できない場合は、少しイライラします。このような状況では、MOVファイルをAndroidと互換性のある別の形式に変換するか、再生を可能にするAndroidメディアプレーヤーを使用する必要があります。
AndroidでMOVをMP4に変換するにはどうすればよいですか?
AndroidでMOVをMP4に変換する手順:
ステップ1:デバイスでアプリを開き、[ビデオの変換]ボタンをクリックします メインインターフェイスから。変換したいデバイスからMOVファイルを選択します。ステップ2:変換画面から、目的の出力形式としてMP4を選択します。結果をエクスポートしてプロセスを完了します。
MOVファイルを変換できますか?
1. CloudConvertのMOVからMP4へのコンバーターを起動し、[ファイルの選択]ボタンをクリックして、MOVビデオをアップロードします。 2.次に[変換]をクリックします 」をクリックして、MOVビデオからMP4への変換を開始します。
.MOVは何に変換できますか?
MOVをMP4出力ファイルに変換します 単純に。
MOV(MPEG-4 Part 14)は、Appleによって導入されたQuicktimeムービーファイル形式です。 iPadやiPhoneなどのMacデバイスでのビデオ編集や再生に最適です。
Androidはどの動画形式を使用していますか?
表1.
| タイプ | フォーマット/コーデック | サポートされているファイルタイプ/コンテナ形式 |
|---|---|---|
| ビデオ | H.263 | •3GPP(.3gp)• MPEG-4(.mp4) |
| H.264 AVC | •3GPP(.3gp)•MPEG-4(.mp4)•MPEG-TS(.ts、AACオーディオのみ、シーク不可、Android 3.0以降) | |
| MPEG-4 SP | 3GPP(.3gp) | |
| VP8 | •WebM(.webm)•Matroska(.mkv、Android 4.0以降) |
MOVファイルを再生するにはどうすればよいですか?
QuickTimeを使用してMOVビデオを再生するには、MOVファイルに移動します。名前を右クリックして、[プログラムから開く]をクリックします。 QuickTimeプレーヤーを選択 。 QuickTimePlayerがビデオを開きます。
MOVファイルをMP4に変更するにはどうすればよいですか?
この記事について
- [ファイルの選択]をクリックします。
- MOVを選択し、[開く]をクリックします。
- 移動メニューをクリックします。
- ビデオをクリックします。
- mp4をクリックします。
- [変換の開始]をクリックします。
- [ダウンロード]をクリックします。
どのアプリがMOVファイルを開くことができますか?
AppleのiTunesおよびQuickTimeプログラム、VLC、Windows Media Player 、およびElmediaPlayerはすべてMOVファイルを再生できます。
Androidに最適なビデオコンバーターはどれですか?
この記事では、2021年のAndroid向けの8つの最高のビデオコンバーターアプリについて説明します。
- VidSoftLabによるビデオコンバーター。
- メディアコンバータ。
- VidCompact。
- ビデオフォーマットファクトリー。
- ビデオコンバーター。
- ビデオコンバータMP4、3GP、MKVカッタートリマー。
- フルビデオコンバーター。
- ビデオコンバーターAndroid。
Windows 10はMOVをMP4に変換できますか?
MOVをMP4に変換するには、MOVファイルを右クリックします。 [写真で開く]を選択すると、ビデオが開きます。右上隅にある[編集して作成]をクリックして[トリム]を選択し、[名前を付けて保存]をクリックして目的の場所に保存すると、MOVが変換されたファイルを確認できます。 MP4へ。
mkvファイルをMP4に変換できますか?
したがって、MKVファイルをMP4に変換するには:「VLCメディアプレーヤー」を実行します 。メインメニューから「メディア」>「変換/保存…」を選択します。 …[カプセル化]タブで、[MP4/MOV]を選択したままにします。
-
 Apowersoftスクリーンキャプチャプロレビュー
Apowersoftスクリーンキャプチャプロレビューソフトウェアアーセナルに画面キャプチャアプリがあると、コンピュータ画面のスナップショットをすばやく撮るのに役立つ場合があります。画面キャプチャソフトウェアは、アクションをキャプチャしてアプリケーションの使用方法を示したり、ときどきポップアップするさまざまなエラーのスクリーンショットをすばやく撮ったりする場合に役立ちます。 理由が何であれ、利用可能なスクリーンキャプチャソフトウェアはたくさんあります。ApowersoftScreenCapture Proは、初心者から上級ユーザーまで、多くの便利な機能を備えたソフトウェアの1つです。 機能 複数のキャプチャモード: そこにある多くのスクリーン
-
 FilerFrogを使用して、ファイルとフォルダーをFlashで整理します。 [ウィンドウズ]
FilerFrogを使用して、ファイルとフォルダーをFlashで整理します。 [ウィンドウズ]ファイルやフォルダの管理は、特にしばらく手放した場合、手に負えなくなる可能性があります。アイテムの移動には時間がかかり、配置にはさらに時間がかかります。サードパーティのアプリケーションを使用してそれらを管理するのは面倒になる可能性があり、その後は単にそれらの使用をあきらめることになります。 FilerFrogは、コンピューターに手間や変更を加えることなくファイルを管理するための完璧なソリューションを備えており、Windows 7、Windows XP、およびWindowsVistaと互換性があります。 FilerFrogはWindowsエクスプローラーとシームレスに統合されます。アプリケーシ
-
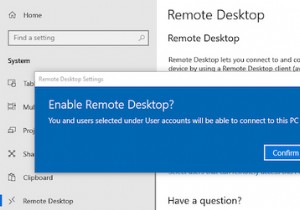 Microsoftリモートデスクトップ:MacからWindowsにアクセスする方法
Microsoftリモートデスクトップ:MacからWindowsにアクセスする方法自宅で作業していて、MacからWindows 10コンピューターにリモートアクセスする必要がある場合は、朗報です。簡単です。 マイクロソフトはその仕事をするための無料のツールを提供しています。これにより、Windowsアプリを使用したり、ファイルにアクセスしたり、MacBookやその他のmacOSマシンから直接Windowsで他のことを実行したりできます。 リモートデスクトップアプリを使用してMacをセットアップしてWindows10に接続する方法を学ぶために読んでください。 ステップ1:Windows10でリモートデスクトップをセットアップする Microsoftリモートデスクトップに
