あなたの質問:CDドライブなしでオペレーティングシステムをどのようにインストールしますか?
ドライブをコンピュータのUSBポートに接続し、CDやDVDの場合と同じようにOSをインストールするだけです。インストールするOSがフラッシュドライブで購入できない場合は、別のシステムを使用してインストーラーディスクのディスクイメージをフラッシュドライブにコピーしてから、コンピューターにインストールできます。
CDドライブのない新しいコンピューターにWindowsをインストールするにはどうすればよいですか?
CD/DVDドライブなしでWindowsをインストールする方法
- ステップ1:起動可能なUSBストレージデバイスにISOファイルからWindowsをインストールします。手始めに、任意のUSBストレージデバイスからWindowsをインストールするには、そのデバイスにWindowsオペレーティングシステムの起動可能なISOファイルを作成する必要があります。 …
- ステップ2:起動可能なデバイスを使用してWindowsをインストールします。
CDドライブなしでOSをインストールできますか?
OSをインストールするシステムにCD-ROMまたはフロッピードライブがない場合は、USBフラッシュドライブからインストールできます 。これには、最初にOSファイルを使用してドライブを準備する必要があります。
コンピュータにCDドライブがない場合はどうしますか?
コンピュータにCDまたはDVDドライブがない場合、CDおよびDVDを再生または書き込むことはできますか?はい…しかし、それでも光学ドライブが必要です 。 CD / DVDディスクを再生または書き込む最も簡単な方法は、外付けの光学ドライブを購入することです。ほとんどの光学ドライブ周辺機器はUSB経由で接続し、プラグアンドプレイです。
CDドライブなしでラップトップにWindows10をインストールするにはどうすればよいですか?
提供されている場合は、起動デバイスをUEFIデバイスとして選択し、2番目の画面で[今すぐインストール]、[カスタムインストール]の順に選択し、ドライブ選択画面で未割り当て領域まですべてのパーティションを削除して最もクリーンにし、[未割り当て領域]を選択し、[次へ]をクリックして許可します。必要なパーティションを作成してフォーマットし、開始します…
MicrosoftはWindows11をリリースしていますか?
Microsoftの次世代デスクトップオペレーティングシステムであるWindows11は、すでにベータプレビューで利用可能であり、10月5日に正式にリリースされます。 。
ステップ3–新しいPCにWindowsをインストールする
- USBフラッシュドライブを新しいPCに接続します。
- PCの電源を入れ、Esc / F10 / F12キーなど、コンピューターの起動デバイス選択メニューを開くキーを押します。 USBフラッシュドライブからPCを起動するオプションを選択します。 Windowsセットアップが起動します。 …
- USBフラッシュドライブを取り外します。
USBスティックを起動可能にするにはどうすればよいですか?
起動可能なUSBフラッシュドライブを作成するには
- 実行中のコンピューターにUSBフラッシュドライブを挿入します。
- 管理者としてコマンドプロンプトウィンドウを開きます。
- diskpartと入力します。
- 開いた新しいコマンドラインウィンドウで、USBフラッシュドライブ番号またはドライブ文字を確認するには、コマンドプロンプトで「listdisk」と入力し、[Enter]をクリックします。
SATAドライブにWindowsをインストールする方法
- WindowsディスクをCD-ROM/DVDドライブ/USBフラッシュドライブに挿入します。
- コンピューターの電源を切ります。
- シリアルATAハードドライブをマウントして接続します。
- コンピューターの電源を入れます。
- 言語と地域を選択してから、オペレーティングシステムをインストールします。
- 画面の指示に従います。
Windows 10はオペレーティングシステムですか?
Windows 10は、MicrosoftWindowsオペレーティングシステムの最新バージョンです 。 Windows 8(2012年にリリース)、Windows 7(2009)、Windows Vista(2006)、Windows XP(2001)など、長年にわたってさまざまなバージョンのWindowsがありました。
ラップトップにCDドライブがなくなったのはなぜですか?
もちろん、サイズが本質的に消えた最も明白な理由です。 CD/DVDドライブは多くの物理スペースを占有します 。ディスクだけでも、少なくとも12cmx12cmまたは4.7"x4.7"の物理スペースが必要です。ラップトップはポータブルデバイスとして作られているため、スペースは非常に貴重な不動産です。
新しいコンピューターにCDドライブがないのはなぜですか?
ディスクが死にかけている
ひどいことのように思えるかもしれませんが、実際にはディスクは徐々に時代遅れになっています。光学ドライブは多くのスペースを占める傾向があるため、コンピューターがかさばり、魅力的ではなくなります。さらに、ディスクのストレージ容量はUSBフラッシュドライブや外付けハードドライブと同じではありません。
-
 マイクロSDカードを修復し、消去されたデータを回復する方法
マイクロSDカードを修復し、消去されたデータを回復する方法Androidスマートフォンを使用する利点の1つは、マイクロSDカードを挿入してストレージを追加する必要があることです。ただし、場合によっては、これらのカードが失敗し、情報を保存または取得できなくなることがあります。スマートフォンに突然「SDカードが破損しています。再フォーマットしてみてください」、またはSDが「書き込み保護」されていることを通知する場合は、ディスクが破損している可能性があります。これは、保存した情報が突然失われた場合や、カードにデータを追加できなくなった場合にも当てはまります。これがあなたに起こったとしても、慌てないでください。破損したSDカードを修正するために試すことができ
-
 MediaMonkey:真面目なメディアオーガナイザー–レビューとプレゼント
MediaMonkey:真面目なメディアオーガナイザー–レビューとプレゼントMediaMonkeyは、軽量で使いやすいと同時に、いくつかの本格的なメディア整理機能を備えたフル機能のデジタルメディアプレーヤーです。メディアをより適切に整理すると主張する音楽プレーヤーはたくさんありますが、MediaMonkeyは、自動オーガナイザー、自動タガー、タグエディター、自動プレイリストなどの関連オプションを実際に提供することで際立っています。MediaMonkeyが提供するすべての機能を使用すると、簡単に整理できます。面倒な音楽やビデオライブラリを、多大な労力をかけずに管理できます。 MediaMonkeyを使用することで得られる注目すべき機能のいくつかを簡単に説明します。 Me
-
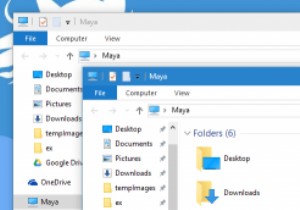 Windows10の非アクティブなWindowsで色付きのタイトルバーを有効にする方法
Windows10の非アクティブなWindowsで色付きのタイトルバーを有効にする方法Windows 10では、Microsoftがユーザーインターフェイスに多くの変更を加え、ウィンドウのタイトルバーの色もその1つです。最初に、Microsoftはウィンドウのタイトルバーの色全体を削除し、それを白色に置き換えました。白いウィンドウのタイトルバーはきれいに見えますが、ウィンドウのタイトルバーをドラッグしたりダブルクリックしたりするなどの小さな作業を行うと、かなり苦痛になる可能性があります。 以前の更新では、Microsoftがいくつかの変更を加えました。現在、アクティブなウィンドウのタイトルバーはすべて、選択した色にするか、Windowsが壁紙に基づいて選択します。タイトルバー
