VPNサーバーアドレスAndroidを見つけるにはどうすればよいですか?
VPNサーバーアドレスを見つけるにはどうすればよいですか?
AndroidデバイスでプライベートIPアドレスを見つける方法
- [設定]アイコンをタップします。
- [ワイヤレスとネットワーク]で[Wi-Fi/WLAN]をタップします。
- 画面の右上隅にある3つのドットをタップします。次に、[詳細]をタップします。
- ページの下部にあるプライベートIPアドレスとMACアドレスを見つけます。
VPNのサーバーアドレスには何を入力しますか?
AndroidでVPNを手動で設定する方法
- 電話の[設定]メニューを開きます。 …
- Wi-Fiとインターネットまたはワイヤレスとネットワークをタップします。 …
- VPNをタップします。 …
- 右上隅にあるプラス記号をタップします。 …
- サーバーアドレス、ユーザー名、パスワードなどの必要な情報を入力します。
VPNサーバーの名前とアドレスを見つけるにはどうすればよいですか?
[システム設定]タブをクリックします。 Hostid設定というタイトルの左側の列 [コンピューター/ホスト名]ボックスにホスト名があり、[イーサネットアドレス]ボックスに物理アドレスがあります。
VPNのユーザー名とパスワードを見つけるにはどうすればよいですか?
[VPN設定]をタップします
VPNアカウントのユーザー名とパスワードを入力します。パスワードは、スマートDNSプロキシアカウントのパスワードと同じです。 VPNユーザー名は、[マイアカウント]>[ホーム]セクションで定義されています 。
サーバー名はどこにありますか?
実行メニューの「開く」フィールドに「cmd」の文字を入力して、コンピューターのDOSインターフェイスを開きます。 Enterキーを押すと、DOSコマンドプロンプトを含む新しいウィンドウが開きます。このウィンドウで、「ホスト名」と入力します 」と入力し、Enterキーを押します。コンピュータのサーバー名が表示されます。
VPNサーバーアドレスとは何ですか?
VPNは、ネットワークにIPアドレスをリダイレクトさせることでIPアドレスを非表示にします VPNホストによって実行される特別に構成されたリモートサーバーを介して。これは、VPNを使用してオンラインでネットサーフィンする場合、VPNサーバーがデータのソースになることを意味します。
アプリなしでVPNを使用するにはどうすればよいですか?
Androidの設定でVPNを設定する方法
- 「設定」アプリケーションに移動します。
- 次の画面で、[その他...]ボタンをタップします。
- 「VPN」オプションをクリックします。
- [+]ボタンをクリックします。
- VPNプロバイダーからの情報を挿入します(ExpressVPN、CyberGhost、PrivateVPNの完全な手順は以下にあります)
VPN名を見つけるにはどうすればよいですか?
VPNプロバイダーの場合は、Windows(組み込み)を選択します。 [接続名]ボックスに名前を入力します わかります(たとえば、My Personal VPN)。これは、接続時に検索するVPN接続名です。 [サーバー名またはアドレス]ボックスに、VPNサーバーのアドレスを入力します。
IPアドレスを見つけるにはどうすればよいですか?
まず、スタートメニューをクリックし、検索ボックスにcmdと入力して、Enterキーを押します。白黒のウィンドウが開き、 ipconfig / allと入力します。 Enterキーを押します。コマンドipconfigと/allのスイッチの間にはスペースがあります。 IPアドレスはIPv4アドレスになります。
VPNはあなたの電話の場所を隠しますか?
これを行う最も簡単な方法の1つは、デバイスに仮想プライベートネットワークをインストールすることです。 VPNを使用すると、プライベートネットワークに接続しているかのように、共有ネットワークまたはパブリックネットワークを介してデータを送受信できるため、物理的な場所を隠すことができます 。
VPNは私の場所を非表示にしますか?
VPNは、IPアドレスをマスクすることでオンラインIDを隠すことができます 。それはあなたの場所とあなたが送受信するデータを暗号化し、あなたの個人識別情報(PII)を保護するのに役立ちます。
VPNは場所に影響しますか?
VPN自体はGPSの位置を変更しません 。 HTML5ジオロケーション– Webサイトは、GPS、近くのセルタワー、およびWi-Fiネットワークの組み合わせを介して現在地を取得できます。 Googleは最も人気のあるHTML5ジオロケーションAPIを提供しています。繰り返しますが、VPNはあなたを隠しません。
-
 Windows10で言語パックを追加または削除する方法
Windows10で言語パックを追加または削除する方法Windowsは幅広い言語をサポートしています。実際、インストール中に、Windows 10は言語を選択するように要求するか、場所に応じて選択します。そのデフォルト言語に加えて、Windows10言語パックを使用して他のほとんどすべての言語を追加できます。この機能は、複数の言語を知っていて、Windowsの表示または書き込みのいずれかで異なる言語を切り替えたい場合に特に便利です。以下に、Windows 10で言語パックを追加、削除、または変更する方法を示します。 Windows10に言語パックを追加する Microsoftは、Windows 10設定アプリ内に専用のページを作成して、言語パッ
-
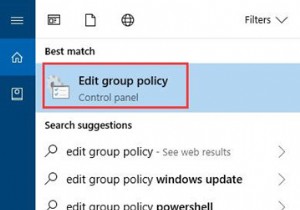 Windows10でグループポリシーエディターを開く方法
Windows10でグループポリシーエディターを開く方法Windows 10のグループポリシーを編集する場合は、コンピューターのグループポリシーエディターにアクセスすることは避けられませんが、多くの人はグループポリシーの内容と場所に戸惑っています。 この記事では、グループポリシーに関する基本情報を説明します。これには、主にグループポリシーとは何か、そのバージョンの1つであるローカルグループポリシーの概要、およびWindows10でローカルグループポリシーエディターを有効にする方法が含まれます。 ローカルグループポリシーは1台のコンピューターの設定を変更できるため、Windowsユーザーの間で広く使用されており、よく知っているかもしれません。
-
 Windows10がアクティブ化されているかどうかを確認する方法
Windows10がアクティブ化されているかどうかを確認する方法Microsoftは2015年にWindows10をリリースし、それ以来、古いバージョンであるWindows 7および8を静かに置き換えています。ただし、Windows 10の全機能を利用するには、Windows10をアクティブ化する必要があります。有効にしないと、システムに重要なアップデートやアプリをダウンロードできません。デスクトップをカスタマイズすることはできません。 Windowsのコピーをアクティブ化するように求めるメッセージが定期的に発生します。 Windows10のコピーがアクティブ化されているかどうかを知ることが重要です。ここでは、Windows10がアクティブ化されているかど
