写真はWindows7のどこに保存されますか?
写真ライブラリは、Windows7がすべてのデジタル写真ファイルを統合する場所です。これらのファイルは、MyPicturesまたはPublicPicturesフォルダー、またはこれらのフォルダー内の任意のサブフォルダーに物理的に保存できます。写真ライブラリは、他のWindowsエクスプローラフォルダとほとんど同じように見えます。
左側のペインから検索するパーティションまたはフォルダを選択します。ハードドライブ全体を検索するには、[コンピューター]を選択します。検索ボックスに「種類:(コロンを含む)」と入力し、[画像]をクリックしてPC上のすべての画像を検索します。画像は右ペインに表示されます 。
コンピュータ上のすべての写真を見つけるにはどうすればよいですか?
左側のペインの[写真]をクリックします 。この時点で、「画像」の下にすべてのサブフォルダが表示されます。次に、各サブフォルダーを開いて、そこに保存されているすべての写真を表示します。左側のペインの「ダウンロード」をクリックします。ここでも、ダウンロードしたすべての写真のリストが表示されます。
ハードドライブ上のすべての写真を見つけるにはどうすればよいですか?
ハードドライブ全体を検索
ファイルエクスプローラーの左側のウィンドウで[マイPC]をクリックするか、Windowsエクスプローラーの[コンピューター]をクリックします。 コマンドの種類:=画像を入力します 検索ボックスに移動して、ハードドライブ上のすべてのパーティションで、JPEG、PNG、GIF、およびBMP形式で保存された画像を検索します。
Windows 7で非表示の画像を表示するにはどうすればよいですか?
Windows 7
- [スタート]ボタンを選択し、[コントロールパネル]>[外観とカスタマイズ]を選択します。
- [フォルダオプション]を選択してから、[表示]タブを選択します。
- [詳細設定]で、[隠しファイル、フォルダ、およびドライブを表示する]を選択し、[OK]を選択します。
古い写真はどこに行きましたか?
デバイスフォルダにある可能性があります。
- Androidスマートフォンまたはタブレットで、Googleフォトアプリを開きます。
- 下部にある[ライブラリ]をタップします。
- [デバイス上の写真]で、デバイスのフォルダを確認します。
保存した写真はどこにありますか?
これをタップするか、 www.google.com/saveにアクセスしてください 保存されたすべての画像を表示します。現在、このURLはモバイルデバイスからのみ機能します。ボーナス機能:画像をタグで整理して、見つけやすくすることもできます。保存した画像をタップし、鉛筆アイコンを押して編集してから、下部にタグを追加するだけです。
コンピューターで非表示の画像を見つけるにはどうすればよいですか?
ファイルエクスプローラーを開きます タスクバーから。 [表示]>[オプション]>[フォルダと検索オプションの変更]を選択します。 [表示]タブを選択し、[詳細設定]で[隠しファイル、フォルダ、ドライブを表示してOK]を選択します。
PCの写真と写真の違いは何ですか?
写真の通常の場所は、写真フォルダ内です。 または、OneDrivePicturesフォルダにある可能性があります。ただし、実際には、好きな場所に写真を置いて、写真アプリがソースフォルダーの設定にあることを伝えることができます。写真アプリは、日付などに基づいてこれらのリンクを作成します。
写真がコンピューターにインポートされないのはなぜですか?
PCで写真のインポートに問題がある場合は、カメラの設定が問題である可能性があります。 。カメラから写真をインポートする場合は、必ずカメラの設定を確認してください。ユーザーによると、カメラのUSB接続設定が[自動]に設定されている場合、写真を転送することはできません。
-
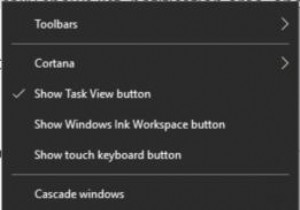 Windows10でタスクバーの位置を変更する方法
Windows10でタスクバーの位置を変更する方法Windows 10システムでは、タスクバーはデフォルトで下部にあります。これは主にスタートメニュー、検索ボックスで構成され、プログラムまたはアプリケーションは通常、リスト、通知領域、および時計を表示します。また、下に配置したくない場合は、他の場所に移動できます。 タスクバーの位置を変更する方法はいくつかあります。 コンテンツ: オプション1:マウスを使用して直接移動する オプション2:場所を変更するためのタスクバー設定 タスクバーを一番下に戻す方法 オプション1:マウスを使用して直接移動する 上記のように、タスクバーは画面の下部にあるので、好きなように右側、上部、左側に
-
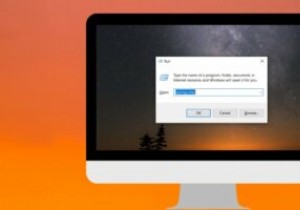 すべてのWindowsユーザーが知っておくべき便利な実行コマンド
すべてのWindowsユーザーが知っておくべき便利な実行コマンドWindowsの豊富なツールをすばやく簡単にキーボードで実行する方法は、「ファイル名を指定して実行」コマンドを使用することです。ツールまたはタスクの対応する実行コマンドを知っている場合は、そのツールまたはタスクにアクセスする最も簡単な方法を知っています。このお気に入りの実行コマンドのリストは、生産性の向上に役立ちます。 注 :勝つを押す + R キーボードで[実行]ダイアログボックスを開き、以下のコマンドのいずれかを入力して、それぞれのツールにアクセスします。 実行コマンドのリスト 1. services.msc –「services.msc」と入力してEnterボタンを押すと
-
 Windowsで新しいフォルダを作成する方法
Windowsで新しいフォルダを作成する方法知っておくべきこと デスクトップまたはファイルエクスプローラーの任意の場所を右クリックして、[新規]新しいフォルダ 名前のない新しいフォルダを作成します。 Windows 10ファイルエクスプローラーメニューの使用:ホーム新規; Windows 11ファイルエクスプローラーメニューの場合:新規フォルダ 。 キーボードの使用:フォルダーを作成する場所に移動し、次のように入力します: CTRL + Shift + N 。 この記事では、Windows10およびWindows11で新しいフォルダーを作成する方法について説明します。 Windows 11で新しいフォルダを作成するにはどうす
