Windows 7で不足しているショートカットを修正するにはどうすればよいですか?
Windows 7でデスクトップショートカットを復元するにはどうすればよいですか?
ウィンドウの左上にある「デスクトップアイコンの変更」をクリックします。 リンク。使用しているWindowsのバージョンに関係なく、次に開く[デスクトップアイコンの設定]ウィンドウは同じように見えます。デスクトップに表示するアイコンのチェックボックスをオンにして、[OK]ボタンをクリックします。
Windows 7 PCでは、デスクトップで作成したショートカットが欠落している可能性があります。これは、システムメンテナンスのトラブルシューティングでショートカットが壊れていると検出された場合に発生する可能性があります 。システムメンテナンストラブルシューティングは、オペレーティングシステムの毎週のメンテナンスを実行します。
消えたショートカットを修正するにはどうすればよいですか?
デスクトップアイコンの欠落または消失を修正する手順
- デスクトップの空きスペースを右クリックします。
- コンテキストメニューから[表示]オプションをクリックして、オプションを展開します。
- [デスクトップアイコンを表示する]がオンになっていることを確認します。 …
- アイコンがすぐに再表示されるはずです。
まず、「スタート」ボタンをクリックし、次に「コンピュータ」をクリックします。次に、「整理」をクリックしてから、「フォルダと検索オプション」をクリックします。次に、[表示]をクリックし、[既知のファイルタイプの拡張子を非表示にする]と[保護されたオペレーティングシステムファイルを非表示にする(推奨)]をオフにして、[非表示のファイル、フォルダー、およびドライブを表示する]をオンにします。
デスクトップショートカットを復元するにはどうすればよいですか?
「デスクトップアイコン設定」ウィンドウに表示されているアイコン(この場合はこのPC)から、復元するアイコンを選択することから始めます。 デフォルトに戻すをクリックまたはタップします ボタン。アイコンはすぐにデフォルトに戻ります。ショートカットのデフォルトアイコンが復元されたら、[OK]または[適用]をクリックまたはタップして、変更を保存します。
Windows 7がショートカットを削除しないようにするにはどうすればよいですか?
Windows7デスクトップのショートカットが消えるのを修正
- [スタート]をクリックし、[コントロールパネル]をクリックします。
- [システムとセキュリティ]で、[問題の検索と修正]をクリックします。
- 左側のナビゲーションペインで、[設定の変更]をクリックします。
- コンピュータのメンテナンスをオフに設定します。
デスクトップショートカットが機能しないのはなぜですか?
タスクマネージャとシステムファイルチェッカーを起動します。 …一部のユーザーは、このプログラムを使用してシステムファイルチェックを実行するだけで、デスクトップショートカットの問題が即座に修正される可能性があると報告しました。 CTRL + Shift + ESCを押します。 タスクマネージャを起動します。 [ファイル]、[新しいタスクの実行]の順に選択します。
デスクトップファイルを復元するにはどうすればよいですか?
削除または名前変更されたファイルまたはフォルダを復元するには、次の手順に従います。
- デスクトップのコンピュータアイコンをクリックして開きます。
- ファイルまたはフォルダが含まれていたフォルダに移動し、右クリックして、[以前のバージョンに戻す]をクリックします。
ショートカットが消えたのはなぜですか?
ランチャーにアプリが非表示になっていないことを確認してください
お使いのデバイス アプリを非表示に設定できるランチャーがある場合があります。通常、アプリランチャーを起動し、「メニュー」(または)を選択します。そこから、アプリを再表示できる場合があります。オプションは、デバイスまたはランチャーアプリによって異なります。
ショートカットはどこに保存されますか?
まず、ファイルエクスプローラーを開き、Windows 10にプログラムのショートカットが保存されているフォルダーに移動します:%AppData%MicrosoftWindowsStart MenuPrograms 。そのフォルダを開くと、プログラムのショートカットとサブフォルダのリストが表示されます。
ショートカットはどこに行きましたか?
まず、コンピュータでデスクトップ要素の表示が有効になっていることを確認します。デスクトップの空き領域を右クリック 。表示されるメニューで、このオプション(「デスクトップアイコンを表示する」)がチェックされているかどうかを確認します。そうでない場合は、アクティブにします。
アイコンを復元するにはどうすればよいですか?
紛失または削除されたアプリのアイコン/ウィジェットを復元する最も簡単な方法は、ホーム画面の空きスペースを長押しすることです。 。 (ホーム画面は、ホームボタンを押すとポップアップするメニューです。)これにより、デバイスのカスタマイズ可能なオプションを含む新しいメニューがポップアップ表示されます。 [ウィジェットとアプリ]をタップして、新しいメニューを表示します。
アプリのアイコンが消えたのはなぜですか?
Androidユーザーの場合、最も一般的な理由は、(または他の誰かが)ホーム画面からアプリアイコンを手動で削除したことです。 。ほとんどのAndroidデバイスでは、ユーザーはアプリを長押しして画面上のXアイコンまでスワイプするだけでアプリを引き出すことができます。
-
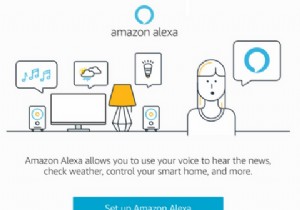 Windows10PCにAmazonAlexaをインストールする方法
Windows10PCにAmazonAlexaをインストールする方法AmazonAlexaはWindows10でゆっくりと展開されています。これは、わずかに圧倒されるとはいえ、Cortanaに深刻な競争をもたらします。ただし、Alexaには注意が必要です。これは、HP、Lenovo、およびAcerによって構築された新しいコンピューターでのみネイティブに提供されます。 ただし、要件を満たすコンピューターがない場合でも、心配する必要はありません。現在のマシンでAmazonAlexaを実行する方法はまだあります。これを行う方法を詳しく見てみましょう。 Windows10にAmazonAlexaをインストールする方法 以下のステップバイステップの手順に従うと、A
-
 Windowsの「ハイブリッドスリープ」とは何ですか?いつ役に立ちますか?
Windowsの「ハイブリッドスリープ」とは何ですか?いつ役に立ちますか?Windowsの電源設定を調べた場合、「スリープ」カテゴリ内に奇妙なオプションが見つかった可能性があります。オプションの1つは、「ハイブリッドスリープを許可する」かどうかを尋ねます。ただし、ハイブリッドスリープが何をするのかを正確に説明しているわけではありません。それで、ハイブリッド睡眠とは何ですか、そしてもっと重要なことに、あなたはそれをオンまたはオフにする必要がありますか? ハイブリッドスリープとは 「HybridSleep」は、本質的に「Hibernate」と「Sleep」の両方のハイブリッドです。したがって、それを理解するには、まず「休止状態」と「睡眠」の両方が実際に何をするのかを調
-
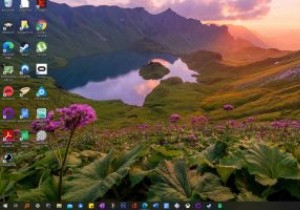 Windowsデスクトップの背景として毎日のBingの壁紙を設定する方法
Windowsデスクトップの背景として毎日のBingの壁紙を設定する方法Bingは、おそらくGoogleの正当な候補になることはないでしょうが、それはMicrosoftの検索エンジンに優れた品質がないことを意味するものではありません。たとえば、メインの検索ページにある素敵な毎日の背景は見栄えがよく、少し調整するだけでデスクトップの背景として表示できます。 Bingには、毎日の壁紙に合わせてデスクトップの背景を自動的に変更できる公式の壁紙アプリがあります。この記事では、そのアプリの使用方法と、代わりに、Windowsで毎日回転する動的なデスクトップの背景について説明します。 Bingアプリを使用して毎日のBing壁紙を設定する MicrosoftのWebサイトか
