Linuxでソフトリンクを編集するにはどうすればよいですか?
シンボリックリンクファイルを編集できますか?
いいえ。newpathがすでに存在する場合、シンボリックリンクシステムコールはEEXISTを返します。 ファイルシステム内の新しいノードからのみリンクできます 。
Linuxでソフトリンクを開くにはどうすればよいですか?
多くのLinuxファイルマネージャは、シンボリックリンクをグラフィカルに作成する機能を提供します。必要な場合は、通常、フォルダまたはファイルを右クリックして[コピー]を選択し、別のフォルダ内を右クリックして[リンクを作成]、[リンクとして貼り付け]を選択します。 、または同様の名前のオプション。
Linuxのソフトリンクコマンドとは何ですか?
シンボリックリンク(シンボリックリンクとも呼ばれます)は、コンピューター上の別のファイルまたはフォルダーを指すLinuxのファイルの一種です。シンボリックリンクは、Windowsのショートカットに似ています。一部の人々は、シンボリックリンクを「ハードリンク」ではなく「ソフトリンク」(Linux / UNIXシステムのリンクの一種)と呼んでいます。
Linuxのハードリンクとは何ですか?
ハードリンクは、別のファイルと同じ基になるiノードを指すファイルです。 。 1つのファイルを削除すると、基になるiノードへのリンクが1つ削除されます。一方、シンボリックリンク(ソフトリンクとも呼ばれます)は、ファイルシステム内の別のファイル名へのリンクです。
ソフトリンクを作成するにはどうすればよいですか?
ファイル間のリンクを作成するには、lnコマンドを使用する必要があります 。シンボリックリンク(ソフトリンクまたはシンボリックリンクとも呼ばれます)は、別のファイルまたはディレクトリへの参照として機能する特殊なタイプのファイルで構成されます。 Unix / Linuxのようなオペレーティングシステムは、多くの場合、シンボリックリンクを使用します。
ディレクトリへのハードリンクがないのはなぜですか?
ディレクトリをハードリンクすることが許可されていない理由 少し技術的です。基本的に、それらはファイルシステム構造を破壊します。とにかく、通常はハードリンクを使用しないでください。シンボリックリンクは、問題を引き起こすことなくほとんど同じ機能を許可します(例:ln -sターゲットリンク)。
Linuxでどのようにリンクしますか?
シンボリックリンクを作成するには、 -s(–symbolic)オプションを使用します 。 FILEとLINKの両方が指定されている場合、lnは、最初の引数として指定されたファイル(FILE)から2番目の引数として指定されたファイル(LINK)へのリンクを作成します。
Linuxでソフトリンクを使用する理由
ソフトリンクはコンテンツではなく元のファイルのパスを含みます 。ソフトリンクを削除しても、元のファイルを削除する以外には何の影響もありません。リンクは、存在しないファイルを指す「ぶら下がっている」リンクになります。ソフトリンクはディレクトリにリンクできます。
Linuxでリンクを見つけるにはどうすればよいですか?
ディレクトリ内のシンボリックリンクを表示するには:
- ターミナルを開き、そのディレクトリに移動します。
- 次のコマンドを入力します:ls-la。これにより、ディレクトリ内のすべてのファイルが非表示になっている場合でも、長い間リストされます。
- lで始まるファイルはシンボリックリンクファイルです。
ハードリンクとソフトリンクのどちらを使用する必要がありますか?
ファイルを削除すると、ハードリンクはより寛容になります。 ソフトリンクはより少ないデータを使用します 、ただし、ソフトリンクには実際のデータや元のファイルの場所は保存されません。どちらのタイプのリンクにも、独自のクォークと用途があります。コマンドラインから作成するのは簡単です。
Linuxでソフトリンクとハードリンクを作成するにはどうすればよいですか?
LinuxまたはUnixライクなシステムでハードリンクを作成するには:
- sfile1fileとlink1fileの間にハードリンクを作成し、次のコマンドを実行します:lnsfile1filelink1file。
- ハードリンクの代わりにシンボリックリンクを作成するには、ln -ssourcelinkを使用します。
- Linuxでソフトリンクまたはハードリンクを確認するには、次のコマンドを実行します:ls -lsourcelink。
-
 USBデバイスを「安全に取り外す」必要があるのでしょうか。
USBデバイスを「安全に取り外す」必要があるのでしょうか。USBドライブを接続すると、Windowsがシステムトレイに小さなアイコンを表示して、USBドライブを「安全に取り外す」ことができることを通知していることに気づきましたか?そのためのオプションをクリックすると、Windowsはドライブを安全に取り外すことができると通知します。しかし、USBドライブを「安全に取り外す」とはどういう意味ですか?そして、すべてのUSBデバイスでそれを行う必要がありますか? 「安全に削除」すること では、なぜUSBドライブを安全に取り外す必要があるのでしょうか。そうしないとどうなりますか? これを理解するには、コンピューターがファイルをどのように使用するかを
-
 Windows10からブロートウェアを削除する方法
Windows10からブロートウェアを削除する方法光沢のある新しいコンピューターを手に入れて、それが不要または不要なプログラム(またはブロートウェアと呼ばれるもの)でいっぱいになっていることに気付いたとき、それを嫌いではありませんか?製造元は、これらのプログラムをコンピューターに追加して、自社のアプリまたはパートナーのアプリを宣伝しました。それらはハードドライブのスペースを浪費し、スタートメニューに表示され、バックグラウンドで実行されてPCの速度を低下させる場合があります。 Windows 10コンピューターからブロートウェアを削除して、スペースを解放することができます。ただし、Windowsのメジャーアップデートはとにかくそれらを再インス
-
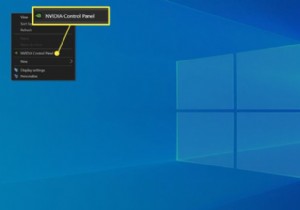 Nvidiaコントロールパネルを開く方法
Nvidiaコントロールパネルを開く方法この記事では、Nvidiaコントロールパネルを開く方法について説明します。 Nvidiaコントロールパネルを開く方法 Nvidiaのコントロールパネルは、Nvidiaグラフィックハードウェアがインストールされているほぼすべてのデスクトップと多くのラップトップにあるユーティリティです。解像度、リフレッシュレート、色設定、G-SyncなどのNvidia固有の機能を調整できます。 Nvidiaコントロールパネルは、Nvidiaグラフィックハードウェアを搭載したほとんどのWindowsPCで簡単にアクセスできます。開く方法は次のとおりです。 Windowsデスクトップの空き領域を右クリックし
