クイックアンサー:Windows Updateをどのように強制しますか?
今すぐ更新プログラムをインストールする場合は、[スタート]>[設定]>[更新プログラムとセキュリティ]>[Windows Update]を選択し、[更新プログラムの確認]を選択します。アップデートが利用可能な場合は、それらをインストールします。
Windows Updateを手動でトリガーするにはどうすればよいですか?
WindowsUpdateを手動で実行する方法は次のとおりです。
- [スタート]→[すべてのプログラム]→[WindowsUpdate]を選択します。 …
- 表示されたウィンドウで、[利用可能な更新]リンクをクリックして、すべてのオプションまたは重要な更新リンクを表示します。 …
- インストールする重要な更新またはオプションの更新をクリックして選択し、[OK]ボタンをクリックします。
Windowsが更新されない場合、どうすれば更新できますか?
スタックしたWindowsUpdateを修正する方法
- 更新が実際にスタックしていることを確認してください。
- オフにしてからもう一度オンにします。
- WindowsUpdateユーティリティを確認してください。
- Microsoftのトラブルシューティングプログラムを実行します。
- セーフモードでWindowsを起動します。
- システムの復元に戻ります。
- WindowsUpdateファイルのキャッシュを自分で削除します。
- 徹底的なウイルススキャンを開始します。
トラブルシューティングツールを使用してWindowsUpdateをリセットする方法
- MicrosoftからWindowsUpdateのトラブルシューティングツールをダウンロードします。
- WindowsUpdateDiagnosticをダブルクリックします。 …
- WindowsUpdateオプションを選択します。
- [次へ]ボタンをクリックします。 …
- [管理者としてトラブルシューティングを試す]オプションをクリックします(該当する場合)。 …
- [閉じる]ボタンをクリックします。
Windows 10を手動で更新できますか?
コンピューターの設定アプリの[更新とセキュリティ]セクションからWindowsを更新できます。デフォルトでは、Windows 10は更新プログラムを自動的にダウンロードしてインストールしますが、手動で更新プログラムを確認することもできます 。 Windowsの更新を停止する場合は、一度に約1か月間更新を一時停止できます。
スタックしたWindows10アップデートを修正する方法
- 時間を与える(その後、強制的に再起動する)
- WindowsUpdateのトラブルシューティングを実行します。
- 一時的なWindowsUpdateファイルを削除します。
- MicrosoftUpdateカタログからPCを手動で更新します。
- システムの復元を使用してWindowsのインストールを元に戻します。
- Windowsを最新の状態に保つ。
最新のWindowsUpdateは、さまざまな問題を引き起こしています。その問題には、バギーフレームレート、死のブルースクリーン、吃音が含まれます。 。 NVIDIAとAMDの人々が問題に遭遇したため、問題は特定のハードウェアに限定されているようには見えません。
どのWindowsUpdateが問題を引き起こしていますか?
「v21H1」アップデート 、別名Windows 10 2021年5月はマイナーアップデートにすぎませんが、3つすべての共有システムファイルとコアオペレーティングシステムを考えると、発生した問題は、2004や20H2などの古いバージョンのWindows10を使用している人々にも影響を及ぼしている可能性があります。
更新エラーを修正するにはどうすればよいですか?
[スタート]>[設定]>[更新とセキュリティ]>[WindowsUpdate]> [更新の確認]を選択し、利用可能な更新をインストールします。問題がすべて解決されない場合は、トラブルシューティングを実行してみてください もう一度エラーを確認するか、Windows Updateエラーの修正を参照して、トラブルシューティングの手順に従ってください。
-
 あなたの周りのWifiネットワークに関する詳細情報を入手してください
あなたの周りのWifiネットワークに関する詳細情報を入手してくださいあなたの周りのWiFiネットワークに関する詳細な情報を知ることは、問題を診断し、あなたの地域で他の人が何をしているのかを知るのに役立ちます。 WifiInfoViewは、SSIDからMACアドレス、ルーターモデルなどのWifiネットワークに関する詳細情報を表示できる無料のユーティリティです。 ダウンロードとインストール WifiInfoViewは、NirSoftのWebサイトからダウンロードできます。 Windows Vista、7、8で利用できます。ただし、プログラムの起動に使用されるAPIはVistaまで存在しなかったため、WifiInfoViewはWindowsXPでは機能しません。
-
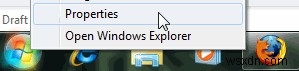 効率を高めるためにWindows7のスタートメニューをカスタマイズする方法
効率を高めるためにWindows7のスタートメニューをカスタマイズする方法ここMakeTechEasierでは、複雑なものを可能な限りシンプルにするビジネスを行っています。以前、Windows 7で右クリックメニューをカスタマイズする方法についてはすでに説明しました。知らないかもしれませんが、Windows7のスタートメニューもカスタマイズできるということです。管理ツールを追加し、[ファイル名を指定して実行]コマンドと[最近のアイテム]を有効にしてWindows 7の[スタート]メニューを装飾したり、ショートカットをダブルクリックしてすべての最近のアイテムを削除したりできます。これらの調整により、Windowsリソースへのアクセスが高速化され、日常のタスクがより効率
-
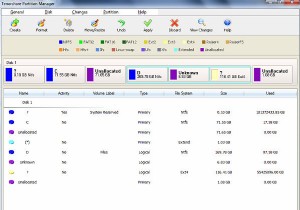 Tenorshare Partition Manager:Windowsからのディスクパーティションの作成、フォーマット、およびサイズ変更
Tenorshare Partition Manager:Windowsからのディスクパーティションの作成、フォーマット、およびサイズ変更Tenorshare Partition Managerを使用すると、ユーザーは新しいパーティションを簡単に作成したり、既存のパーティションのサイズを変更/フォーマットしたり、ハードディスク上の特定のパーティションを削除したりできます。 TenorsharePartitionManagerはWindowsアプリケーションです。開始するには、アプリケーションをダウンロードしてシステムにインストールするだけです。インストールしたら、Tenorshare Partition Managerを開くと、システム上のすべてのディスクパーティションが表示されます。パーティションの横には、ドライブのア
