Windows 10でCドライブを拡張できませんか?
Windows 10でCドライブを拡張できないのはなぜですか?
物理ディスクのサイズは固定されているため 、パーティションを拡張する前に、別のパーティションを削除または縮小して、未割り当て領域を取得する必要があります。 …問題は、ディスクの管理には多くの不足があるため、Dまたはその他のパーティションを縮小した後でもWindows10/8/7でCドライブを拡張できないことです。
Cパーティションを拡張できないのはなぜですか?
Cドライブのボリュームを拡張できないなど、ボリュームを拡張できない場合でも、心配する必要はありません。 …ボリュームの拡張オプションが灰色になっている理由がわかります コンピュータに出力:ハードドライブに未割り当ての領域はありません。拡張するパーティションの背後に、隣接する未割り当て領域または空き領域はありません。
Windows 10で未割り当て領域を使用してCドライブを拡張するにはどうすればよいですか?
まず、Windowsキー+ Rを同時に押して、[実行]ウィンドウから[ディスクの管理]を開き、「diskmgmt」と入力する必要があります。 msc」をクリックし、「OK」をクリックします。ディスク管理がロードされたら、 Cドライブを右クリックし、[ボリュームの拡張]オプションを選択します 未割り当てのスペースでCドライブを拡張します。
Windows Cドライブをどのように拡張しますか?
方法2。 ディスク管理でCドライブを拡張
- 「マイコンピュータ/このPC」を右クリックし、「管理」をクリックして、「ディスク管理」を選択します。
- Cドライブを右クリックして、[ボリュームの拡張]を選択します。
- デフォルト設定に同意して、空のチャンクのフルサイズをCドライブにマージします。 「次へ」をクリックします。
グレー表示されたCドライブをどのように拡張しますか?
ここにはCパーティションドライブの後に未割り当て領域がないため、ボリュームをグレー表示で拡張します。 同じドライブ上で拡張したいPartitionVolumeの右側に「未割り当てのディスク容量」が必要です 。 「未割り当てのディスク容量」が使用可能な場合のみ、「拡張」オプションが強調表示または使用可能になります。
削除せずにリカバリパーティション全体にCドライブを拡張する方法
- 隣接していない未割り当て領域をCドライブにマージします。 …
- 未割り当て領域を作成せずに既存のパーティションを拡張します。 …
- ターゲットパーティションを見つけます。 …
- ターゲットパーティションを拡張します。 …
- パーティションを拡張するための操作を実行します。
Cドライブでボリュームの拡張を有効にするにはどうすればよいですか?
コンピュータの管理が開いたら、[ストレージ]>[ディスクの管理]に移動します 。拡張するボリュームを選択して押したまま(または右クリック)してから、[ボリュームの拡張]を選択します。ボリュームの拡張がグレー表示されている場合は、次のことを確認してください。ディスクの管理またはコンピュータの管理が管理者権限で開かれている。
Cドライブに未割り当て領域を配置するにはどうすればよいですか?
[マイコンピュータ]を右クリックし、[管理]を選択して、[ディスクの管理]を開きます。次に、Cドライブを右クリックし、[ボリュームの拡張]をクリックします。次に、ボリューム拡張ウィザードに入ることができます Cドライブを未割り当て領域とマージします。
Cドライブがいっぱいになったときにどうすればよいですか?
#1。 ディスククリーンアップの実行
- Windows + Rを押して、Windowsファイルエクスプローラーを起動します。
- [このPC]をクリックし、C:ドライブを右クリックして、[プロパティ]を選択します。
- ディスククリーンアップで、削除するファイルを選択し、「OK」をクリックします。 Windowsインストールファイル(Windows。古いフォルダ)が表示された場合は、それらを確認して削除します。
Windows 10でDドライブを縮小してCドライブを拡張するにはどうすればよいですか?
返信(34)
- ディスク管理を実行します。実行コマンドを開く(Windowsボタン+ R)ダイアログボックスが開き、「diskmgmt」と入力します。 …
- [ディスクの管理]画面で、縮小するパーティションを右クリックし、メニューから[ボリュームの拡張]を選択します。
- システムパーティションを見つけます—おそらくC:パーティションです。
Cドライブの論理ドライブを拡張するにはどうすればよいですか?
手順1.[このPC]を右クリックし、[管理]>[ストレージ]>[ディスクの管理]に移動します。ステップ2.拡張するディスクを選択し、右-クリックして[ボリュームの拡張]をクリックします 「。
-
 Windows10でAMDグラフィックスドライバーを更新する方法
Windows10でAMDグラフィックスドライバーを更新する方法AMDはPC上のグラフィックスの巨大なものの1つです。確かに、Nvidiaは実際の売上高で数マイル先を行っていますが、コストパフォーマンスと同等のパフォーマンスが必要な場合は、AMDが最適です。グラフィックドライバの更新は通常、単純なプロセスである必要がありますが、それを行うには確かに良い方法と悪い方法があります。 デフォルトのGPU更新ルートを使用すると、グラフィックカードの動作がおかしくなることがあるため、更新後にAMDドライバーが正しく動作するように更新する方法を示します。 AMDドライバーの更新–基本的な方法 おそらくすでにこれに精通していると思いますが、念のため、AMDドライバ
-
 Windows 10でモニターをカラーキャリブレーションする方法(およびその理由)
Windows 10でモニターをカラーキャリブレーションする方法(およびその理由)モニターの側面にあるボタンを押すだけで、最高のものを期待するだけでなく、Windows 10に組み込まれているカラーキャリブレーションツールを使用すると、モニターが適切なレベルの暗さ、色、およびその間のすべてを表示していることを確認できます。コンテンツプロデューサーにとって、あなたの作品がすべてのデバイスで同じまたは類似して表示されることを確認することが重要です。したがって、業界標準に正確です。カジュアルなユーザーの場合、映画、ゲーム、写真を最高の状態で見せたいと思うでしょう。 モニターの物理ボタンとカラーキャリブレーションツールを使用して調整を行う前に、モニターを工場出荷時のカラー設定にリ
-
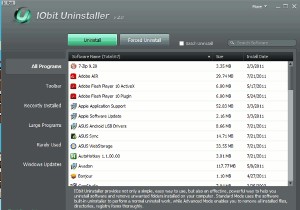 IOBitアンインストーラー:不要なプログラムを完全に削除するためのポータブルで便利なツール
IOBitアンインストーラー:不要なプログラムを完全に削除するためのポータブルで便利なツールWindowsでアプリケーションをアンインストールする方法はたくさんありますが、最も簡単な方法は、デフォルトのプログラムの追加と削除を使用することです。 オプション。ただし、これは、ソフトウェアのビットとトレースをフォルダーとレジストリに残すため、最も効果のない方法でもあります。優れた代替手段の1つはRevoUninstallerですが、起動時に遅くなる可能性があります。もう1つの代替手段は、IOBitアンインストーラーです。 IOBit Uninstallerは、アプリケーションを完全にアンインストールし、不要な痕跡を残さない軽量のソフトウェアです。使い方は簡単で、インストールは必要ありま
