Windows 8ラップトップをインターネットに接続するにはどうすればよいですか?
Windows 8でインターネットに接続するにはどうすればよいですか?
Windows8を使用してインターネットにワイヤレスで接続する
- チャームバーを呼び出し、[設定]アイコンをクリックまたはタップします。 …
- ワイヤレスネットワークアイコンをクリックまたはタップします。 …
- [利用可能]アイコンが表示されている場合は、クリックまたはタップします。 …
- 名前をクリックして[接続]ボタンをクリックし、目的のネットワークに接続することを選択します。 …
- 必要に応じてパスワードを入力してください。
Windows 8がインターネットに接続されないのはなぜですか?
Windowsでインターネットに接続できない理由はいくつかありますが、これらの問題を引き起こす可能性のある一般的な理由は次のとおりです。ドライバの破損または互換性の欠如。 更新がありません 。ネットワーク接続設定。
Windows 8 Phoneをラップトップに接続するにはどうすればよいですか?
Windows8をAndroidPhoneと同期する方法
- Windows8PCとAndroidフォンの電源を入れます。 …
- USBケーブルをコンピューターのUSBポートに接続し、もう一方の端をAndroidスマートフォンに接続します。 …
- Windows 8コンピューターでポップアップメニューが表示されたら、[USBストレージデバイス]をクリックします。
このコンピューターがWindows8に手動で接続するように設定されていることをどのように修正しますか?
「Windowsがこのネットワークに接続できません」エラーを修正
- ネットワークを忘れて再接続します。
- 機内モードのオンとオフを切り替えます。
- ネットワークアダプタのドライバをアンインストールします。
- 問題を修正するには、CMDでコマンドを実行します。
- ネットワーク設定をリセットします。
- PCでIPv6を無効にします。
- ネットワークトラブルシューティングを使用します。
Windows 8でインターネット接続を修正するにはどうすればよいですか?
Windows8ネットワークとインターネットトラブルシューティングの使用
[スタート]画面で、「コントロールパネル」と入力して検索チャームを開き、検索結果で[コントロールパネル]を選択します。 [ネットワークステータスとタスクの表示]をクリックします。 [問題のトラブルシューティング]をクリックします。ネットワークとインターネットのトラブルシューティングが開きます。
Windows 8でインターネット接続がないことを修正するにはどうすればよいですか?
「インターネットアクセスなし」エラーを修正する方法
- 他のデバイスが接続できないことを確認します。
- PCを再起動します。
- モデムとルーターを再起動します。
- Windowsネットワークのトラブルシューティングを実行します。
- IPアドレスの設定を確認してください。
- ISPのステータスを確認してください。
- いくつかのコマンドプロンプトコマンドを試してください。
- セキュリティソフトウェアを無効にします。
以下では、Windows8.1オペレーティングシステムですべてのWiFi接続の問題を修正するためのいくつかの簡単な方法について説明します。
- WiFiが有効になっていることを確認します。 …
- ワイヤレスルーターを再起動します。 …
- DNSキャッシュをクリアします。 …
- TCP/ICPスタック設定。 …
- WiFi省電力機能を無効にします。 …
- ネットワークアダプタドライバを更新します。
WindowsUpdateを実行してすべてをインストールしてみてください ワイヤレスネットワークで利用可能なアップデート。製造元のサポートWebサイトにアクセスして、コンピューターハードウェアのモデル番号を入力し、Windows8.1用の最新のドライバーをダウンロードできます。
Windows 8のWi-Fiアイコンはどこにありますか?
[スタート]メニューに移動し、[コントロールパネル]を選択します。 [ネットワークとインターネット]カテゴリをクリックし、[ネットワークと共有センター]を選択します。左側のオプションから、[アダプター設定の変更]を選択します。 ワイヤレス接続のアイコンを右クリック [有効にする]をクリックします。
携帯電話をラップトップに接続するにはどうすればよいですか?
USBケーブルを使用してAndroidスマートフォンをWindowsラップトップに接続する :この場合、Androidフォンは充電ケーブルを介してWindowsラップトップに接続できます。スマートフォンの充電ケーブルをノートパソコンのUSBType-Aポートに接続すると、通知パネルに「USBデバッグ」と表示されます。
Windows 8はMiracastをサポートしていますか?
Windows 8.1では、ワイヤレスを導入しています Wi-Fi Alliance(WFA)Miracastワイヤレスディスプレイ仕様で開発されたディスプレイ。独自のテクノロジー、ネットワークアクセス、さまざまなディスプレイケーブルやアダプターに煩わされることなく、ワイヤレスで大画面に投影できるようになりました。
-
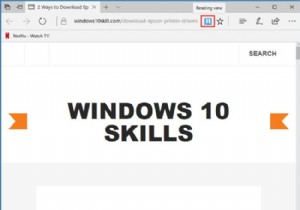 MicrosoftEdgeで読み取りモードを使用する方法
MicrosoftEdgeで読み取りモードを使用する方法読み取りモードはInternetExplorer11機能であり、MicrosoftはそれをMicrosoftEdgeブラウザーに追加します。読書モードは、読書モードを有効にすると記事を読むスタイルになります。ブラウザは、無関係な単語、写真、動画を識別して保護し、自動的に宣伝します。 ユーザーは本を読むようにWebサイトを表示し、コンテンツに完全に没頭して、読書体験を向上させることができます。 コンテンツ: 読書モードの仕組み MicrosoftEdgeで読み取りモードを有効にする方法 読み取りモードをカスタマイズする方法 読書モードの仕組み Microsoft Edgeのア
-
 Windows11でTPM2.0要件を安全にバイパスする方法
Windows11でTPM2.0要件を安全にバイパスする方法Microsoftは、Windows 11で、TPM 2.0の搭載など、アップグレード可能なPCに関する一連の厳しい要件を発表しました。これらの要件により、多くのPCユーザーがロックアウトされましたが、現在はロックアウトされていません。この記事では、TPMモジュール、重要な理由、デバイスでTPMモジュールを確認する方法、およびTPMモジュールをバイパスしてWindows11をインストールする方法について説明します。 TPMとは何ですか? TPMは、「トラステッドプラットフォームモジュール」の略です。これは、PCに堅牢なハードウェアベースのセキュリティを提供するために設計されたテクノロジーで
-
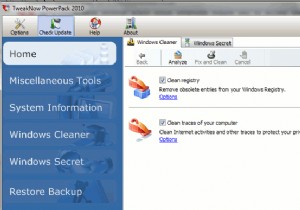 TweakNow PowerPack 2010:Windows用の包括的なTweakerアプリケーション
TweakNow PowerPack 2010:Windows用の包括的なTweakerアプリケーションWindows OS用の微調整アプリケーションはたくさんありますが、TweakNow PowerPack 2010は、私が今まで出会った中で最も包括的な微調整アプリでなければなりません。単純なタスククリーニングツールの他に、レジストリにアクセスして構成する必要がある多くの内部設定を構成することもできます。以前は、100のWindowsアプリケーションリストのトップダウンロードの1つとして含まれていましたが、それ自体の完全なレビュー記事に値すると思います。 TweakNow PowerPack 2010を初めて実行すると、次のようになります。メイン画面にレジストリクリーニングオプションが表示さ
