Windows XPでUSBポートのロックを解除するにはどうすればよいですか?
USBポートのロックを解除するにはどうすればよいですか?
デバイスマネージャーを介してUSBポートを有効にする
- [スタート]ボタンをクリックして、「デバイスマネージャー」または「devmgmt」と入力します。 …
- 「ユニバーサルシリアルバスコントローラー」をクリックして、コンピューターのUSBポートのリストを表示します。
- 各USBポートを右クリックし、[有効にする]をクリックします。これでUSBポートが再度有効にならない場合は、それぞれをもう一度右クリックして、[アンインストール]を選択します。
Windows XPでUSBを使用するにはどうすればよいですか?
フラッシュドライブを接続することから始めます コンピュータに挿入し、RAMとして使用しているときは取り外さないでください。次に、[スタート]メニューをクリックし、[マイコンピュータ]をクリックします。フラッシュドライブを右クリックして、[プロパティ]を選択します。ドライブにRAMドライブという名前を付け、[OK]をクリックします。
USBポートがロックされているかどうかを確認するにはどうすればよいですか?
方法1:デバイスマネージャーを使用してハードウェアの変更をスキャンする
- [スタート]をクリックし、[実行]をクリックします。 …
- devmgmtと入力します。 …
- デバイスマネージャで、コンピュータをクリックして強調表示します。
- [アクション]をクリックし、[ハードウェアの変更をスキャン]をクリックします。
- USBデバイスをチェックして、機能しているかどうかを確認します。
USBポートが機能しなくなる原因は何ですか?
USBポートが正しく機能しない可能性のある原因は次のとおりです。USBデバイスが壊れています 。 ポートの物理的損傷 。 不足しているドライバー 。
USBポートを無効にするにはどうすればよいですか?
デバイスマネージャを使用してUSBポートを無効にする方法
- 管理者アカウントにログインします。
- [スタート]メニューを右クリックします。
- デバイスマネージャをクリックします。
- ユニバーサルシリアルバスコントローラをクリックして、すべてのUSBポートを表示します。
- 無効にするUSBポートを右クリックします。
- [デバイスを無効にする]を選択します
ソフォスによってブロックされたUSBポートを有効にするにはどうすればよいですか?
何をすべきか
- このタイプのUSBデバイスを搭載したコンピューターで、デバイスマネージャーを開きます。
- デバイスを右クリックして、[無効にする]を選択します。
- 同じデバイスを有効に設定します。 …
- デバイスを許可します。
Windows XPはUSBから実行できますか?
XpはUSBから実行できます しかし、それは多くの面倒であり、保証されていません。あなたは大きなUSBドライブを持っているので、あなたはウィンドウズ7以上から何でも行くことができます、それらもusbから始められるように作られました。 imagexを使用してインストールを転送できます。
Windows XPは引き続きインターネットに接続できますか?
Windows XPでは、組み込みのウィザードを使用して、さまざまな種類のネットワーク接続を設定できます。ウィザードのインターネットセクションにアクセスするには、[ネットワーク接続]に移動し、[接続]を選択します インターネットに。このインターフェースを介してブロードバンド接続とダイヤルアップ接続を確立できます。
USBポートをリセットするにはどうすればよいですか?
USBコントローラの1つを右クリックし、[デバイスのアンインストール]をクリックします。リストにあるすべてのUSBコントローラーに対してこれを繰り返します。ステップ4:コンピューターを再起動します。 Windowsは自動的にシステムをスキャンし、アンインストールされたUSBコントローラーを再インストールします 、USBポートをリセットします。
USBポートの問題を修正する方法
- コンピューターを再起動します。 …
- USBポートの破片を探します。 …
- 内部接続が緩んでいるか壊れていないか確認します。 …
- 別のUSBポートを試してください。 …
- 別のUSBケーブルに交換します。 …
- デバイスを別のコンピューターに接続します。 …
- 別のUSBデバイスを接続してみてください。 …
- デバイスマネージャを確認します(Windows)。
USBが認識されないのはなぜですか?
この問題は、次のいずれかの状況が存在する場合に発生する可能性があります。現在ロードされているUSBドライバが不安定または破損している 。お使いのPCは、USB外付けハードドライブおよびWindowsと競合する可能性のある問題の更新が必要です。 Windowsには、他の重要な更新のハードウェアまたはソフトウェアの問題がない可能性があります。
-
 PowerToysを使用してWindows10に機能を追加する
PowerToysを使用してWindows10に機能を追加するPowerToysは、Windowsシステムにいくつかの小さいながらも役立つ機能を追加します。たとえば、クイックキーボードショートカットガイドを表示したり、開いているウィンドウ間を名前で検索したりできます。これらは、Windowsの世界の丸鋸や削岩機ではありませんが、PowerToysを理解するために5〜10分を費やすと、コンピュータとのやり取りの方法が少なくとも少し変わる可能性があります。 PowerToysの使用を開始する方法 Windows10でのPowerToysのダウンロードとセットアップは非常に簡単です。 1.最新バージョンをGitHubリリースページ(おそらく.msiファイル
-
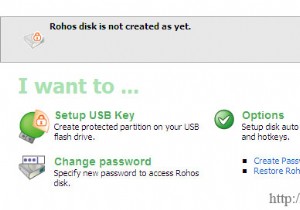 管理者権限なしでUSBドライブをパスワードで保護する方法
管理者権限なしでUSBドライブをパスワードで保護する方法USBドライブをパスワードで保護することは、旅行に出かけるときに行う最も重要なことです。 USBドライブにすべての機密情報が入っているので、私が最後に見たいのは、それをなくして、他の人に私の貴重なデータすべてにアクセスしてもらうことです。 他にもいくつかの暗号化ソフトウェアがありますが、私にとってうまく機能し、明らかに無料で、管理者権限を必要としないものはRohosMiniDriveです。 Rohos Mini Drive USBフラッシュドライブのメモリに隠し暗号化されたパーティションを作成することです。 USBドライブを接続すると、非表示のパーティションは表示されません。 Roho
-
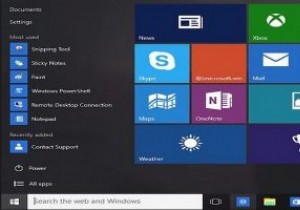 Windows10でタスクバーが隠れない問題を修正する方法
Windows10でタスクバーが隠れない問題を修正する方法一部のWindowsユーザーは、タスクバーを常に表示して、特定のオプションをすぐに利用できるようにすることを好む場合がありますが、ほとんどの人は、使用していないときは非表示にすることを好みます。ただし、タスクバーに独自の心があり、非表示にしたくない場合があります。 自動非表示機能が有効になっていることはわかっていますが、セットアップが機能していないようです。問題をすばやく修正するだけでよい場合もあれば、もう少し深く掘り下げる必要がある場合もあります。うまくいけば、修正は機能を有効にするか、ExpressProcessを再起動するのと同じくらい簡単です。タスクバーが隠れない問題を修正する方法を
