AndroidからiPhoneにデータを転送できますか?
写真、連絡先、カレンダー、アカウントを古いAndroidスマートフォンまたはタブレットから新しいiPhoneまたはiPadに移動するのは、AppleのMovetoiOSアプリを使用するとこれまでになく簡単になります。 Appleの最初のAndroidアプリであり、古いAndroidデバイスと新しいAppleデバイスを直接Wi-Fi接続で接続し、すべてのデータを転送します。
セットアップ後にAndroidからiPhoneに連絡先を転送できますか?
連絡先をAndroidフォンからiPhoneに転送するには、いくつかの方法がありますが、すべて無料です。連絡先をAndroidから新しいiPhoneに転送するには、iOSへの移行アプリを使用できます 。 Googleアカウントを使用したり、VCFファイルを自分に送信したり、連絡先をSIMカードに保存したりすることもできます。
AndroidからiPhoneに転送するのは難しいですか?
AndroidフォンからiPhoneへの切り替えは難しい場合があります 、まったく新しいオペレーティングシステムに適応する必要があるためです。しかし、切り替え自体はほんの数ステップで済み、Appleはあなたを助けるための特別なアプリさえ作成しました。
AndroidからiPhoneに連絡先を転送するにはどうすればよいですか?
Androidスマートフォンで、連絡先アプリに移動してをタップします 歯車アイコンまたは3つのドットメニュー。 SIMカードの連絡先をタップし、デュアルSIM電話を使用している場合は、iPhoneで使用するSIMカードを選択します。 3つのドットのメニューをタップし、[電話からインポート]を選択します。
AndroidからiPhoneにデータを転送するのに最適なアプリは何ですか?
AndroidとiPhoneの上位6つの転送アプリの比較
- iOSに移行します。
- 連絡先の転送。
- ドロイド転送。
- SHAREit。
- スマート転送。
- Androidファイル転送。
SamsungからiPhoneにすべてを転送するにはどうすればよいですか?
iOSに移行してAndroidからiPhoneまたはiPadにデータを移動する方法
- 「アプリとデータ」というタイトルの画面が表示されるまで、iPhoneまたはiPadをセットアップします。
- [Androidからデータを移動]オプションをタップします。
- Androidスマートフォンまたはタブレットで、Google Playストアを開き、「iOSに移行」を検索します。
- iOSアプリへの移行リストを開きます。
- [インストール]をタップします。
AndroidからiPhoneに切り替えるときに知っておくべきことは何ですか?
AndroidからiPhoneに切り替えるときに知っておくべきこと
- ソフトウェア要件。
- 切り替える前に同期します。
- どのコンテンツを転送できますか?
- 音楽。
- 写真とビデオ。
- アプリ。
- 連絡先。
- カレンダー。
AndroidからiPhoneVerizonに連絡先を転送するにはどうすればよいですか?
電話間でコンテンツを転送するには、新旧両方のデバイスが利用可能で機能している必要があります。
- MyVerizonアプリを開きます。 …
- [アカウント]タブ(下部)をタップします。 …
- 適切な携帯電話番号の[デバイスの管理]をタップします。 …
- [電話間でコンテンツを転送]をタップします。
AndroidからiPhoneにアプリを転送するにはどうすればよいですか?
MobileTransを使用してAndroidからiOSにデータを転送するには、次の簡単な手順に従ってください–iOSアプリにデータをコピーします。
- ステップ1:両方のデバイスを接続します。まず、USBケーブルとコネクタを使用してAndroidデバイスとiOSデバイスの両方を接続する必要があります。 …
- ステップ2:転送するものを選択します。 …
- ステップ3:転送されたデータにアクセスします。
Bluetooth経由でAndroidからiPhoneにファイルを転送するにはどうすればよいですか?
知っておくべきこと
- Androidデバイスから:ファイルマネージャーを開き、共有するファイルを選択します。 [共有]>[Bluetooth]を選択します。 …
- macOSまたはiOSの場合:Finderまたはファイルアプリを開き、ファイルを見つけて[共有]>[AirDrop]を選択します。 …
- Windowsの場合:ファイルマネージャーを開き、ファイルを右クリックして、[送信]>[Bluetoothデバイス]を選択します。
-
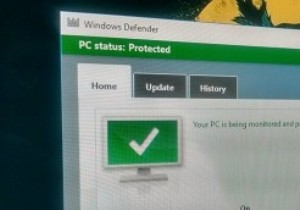 永続的な感染をクリアするためにWindowsDefenderをオフラインで使用する方法
永続的な感染をクリアするためにWindowsDefenderをオフラインで使用する方法Windows Defenderは、Windowsシステムにプリインストールされているデフォルトのウイルス対策ソフトウェアです。 Windowsプラットフォームで利用できるサードパーティのウイルス対策ソリューションはたくさんありますが、Windows Defenderは非常にうまく機能し、他のウイルス対策ソリューションとは異なり、リソースを大量に消費することはありません。 とはいえ、最高のウイルス対策ソリューションを使用している場合でも、システムと緊密に統合されている永続的なウイルスやマルウェアに感染する可能性があります。これらのタイプの感染は、通常の方法では除去できません。これに対処するた
-
 Windows10で破損したレジストリを修正する方法
Windows10で破損したレジストリを修正する方法Windowsレジストリに問題がある場合は、次のようなエラーが表示される場合があります。 次のファイルが見つからないか破損しているため、Windowsを起動できませんでした:\ WINNT \ SYSTEM32 \ CONFIG \ SYSTEM 0xc0000218(0xe11a30e8、0x00000000、0x000000000、0x00000000)UNKNOWN_HARD_ERRORを停止します システムハイブエラー レジストリエラーには他にもバリエーションがあり、通常は「CONFIG」、「Stop 0xc0000218」、「hiveerror」などの用語が含まれます。表示
-
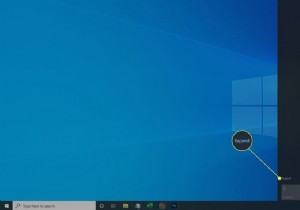 Windows10でネットワーク検出をオンまたはオフにする方法
Windows10でネットワーク検出をオンまたはオフにする方法知っておくべきこと オン/オフの切り替え:ネットワークとインターネットネットワークと共有センター高度な共有設定を変更する Windows10設定アプリで。 Windows 10のネットワーク検出設定により、コンピューターが他のデバイスから見えるようになるか、見えなくなる可能性があります。 これらの同じ設定により、他のデバイスもコンピュータで検出できるようになります。 この記事では、Windows 10デスクトップコンピューター、ラップトップ、またはMicrosoftSurfaceなどのツーインワンデバイスでネットワーク検出を有効にする方法について説明します。これらの手順を使用して、ネッ
