ページングサイズのWindows7とは何ですか?
デフォルトでは、Windows 7はページファイルの初期サイズをシステムのRAMの1.5倍に設定し、ページファイルの最大サイズをRAMの3倍に設定します。たとえば、RAMが1 GBのシステムでは、ページファイルの初期サイズは1.5 GB、最大サイズは3GBになります。
仮想メモリを使用すると、システムはハードディスクスペースを使用して、通常はRAMに保存されている情報を保存できます。 Windows7およびWindowsVistaは、ページングファイルを使用して仮想メモリを管理します。このファイルの最小サイズと最大サイズを指定します。 …ただし、一部のアプリケーションでは、ページングファイルにデフォルト以外のサイズが必要になる場合があります。
ページファイルのサイズはパフォーマンスに影響しますか?
ページファイルサイズを大きくすると、Windowsの不安定性やクラッシュを防ぐのに役立つ場合があります。 …ページファイルを大きくすると、ハードドライブの作業が増え、他のすべての動作が遅くなります。ページファイルのサイズは、メモリ不足エラーが発生した場合にのみ増やす必要があります 、および一時的な修正としてのみ。
ページングファイルは必要ですか?
ページファイルがあると、オペレーティングシステムにより多くの選択肢が与えられ、悪いものになることはありません。ページファイルをRAMに入れようとしても意味がありません。また、RAMがたくさんある場合は、ページファイルが使用される可能性は非常に低いため(必要なだけです)、特には使用されません。 デバイスの速度に関係なく。
8GB以上のRAMを搭載したほとんどのWindows10システムでは、OSがページングファイルのサイズを適切に管理します。ページングファイルは通常、8GBシステムで1.25GB 、16GBシステムでは2.5GB、32GBシステムでは5GB。 RAMが多いシステムの場合は、ページングファイルをいくらか小さくすることができます。
Windows 7で最適なページングファイルサイズはどれくらいですか?
デフォルトでは、Windows7はページファイルの初期サイズをRAMの容量の1.5倍に設定します システムであり、ページファイルの最大サイズをRAMの3倍に設定します。たとえば、RAMが1 GBのシステムでは、ページファイルの初期サイズは1.5 GB、最大サイズは3GBになります。
32GBのRAMを搭載したページファイルが必要ですか?
32GBのRAMがあるため、ページファイルを使用する必要が生じることはめったにありません。大量のRAMを備えた最新のシステムのページファイルは実際には必要ありません 。 。
ページファイルはCドライブにある必要がありますか?
各ドライブにページファイルを設定する必要はありません 。すべてのドライブが別々の物理ドライブである場合、これによってパフォーマンスがわずかに向上しますが、無視できる可能性があります。
16GBのRAMを搭載したページファイルが必要ですか?
1)「必要」ではありません 。デフォルトでは、WindowsはRAMと同じサイズの仮想メモリ(ページファイル)を割り当てます。このディスクスペースを「予約」して、必要に応じてそこにあることを確認します。そのため、16GBのページファイルが表示されます。
ページングファイルをオフにする必要がありますか?
プログラムが使用可能なすべてのメモリを使い果たし始めると、RAMからページファイルにスワップされる代わりに、プログラムがクラッシュし始めます。 …要約すると、無効にする正当な理由はありません ページファイル—ハードドライブのスペースを取り戻すことはできますが、システムが不安定になる可能性はありません。
ページングファイルが非常に大きいのはなぜですか?
ページングファイルとして存在することは、主にRAMが不足したときに使用されます 、これは、複数の強力なビジネスアプリケーションを同時に実行した場合に発生する可能性があり、ページファイルに割り当てられた量です。 sysは、実際に使用するには大きすぎる可能性があります。
-
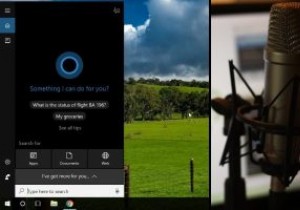 Windows10で新しい「TalktoCortana」オプションを使用する方法
Windows10で新しい「TalktoCortana」オプションを使用する方法Windows 10 PCを定期的に更新している場合は、「Fall Creator’sUpdate」と呼ばれる大規模な更新が数か月前に削除されたことにお気づきかもしれません。これにより、いくつかの便利な新機能が導入されましたが、改善された点の1つは、Cortanaの音声検出でした。 「HeyCortana」という言葉を話すことでCortanaをアクティブ化することは、しばらくの間Windows 10の機能でしたが、秋のアップデートでは、いくつかの興味深い新しいオプション(「Talkto Cortana」など)と、いくつかの新しいコマンドが追加されました。コンピューターをより適切に制御します。
-
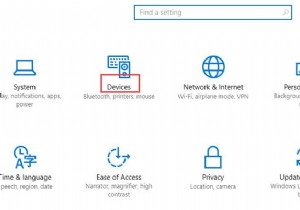 Windows10でマウス設定を調整する方法
Windows10でマウス設定を調整する方法デスクトップやラップトップにはマウスが不可欠であることは誰もが知っていると思います。そして、Windows10でマウス設定をカスタマイズする方法を学ぶことが非常に必要であることがわかります。 1つのことをカスタマイズしたいときは、それが最初に何であるかを知る必要があります。マウスはコンピューターのハンドヘルドまたはタッチパッドデバイスであり、必需品です。そこで、便宜上設定をカスタマイズします。次に、マウスを使用するときに最適なエクスペリエンスを提供するためのガイドを提供します。 Windows10でマウス設定を調整する方法 ステップ1:ウィンドウを押します キーを押して設定をクリック
-
 Windows10をSSDにクローンする方法
Windows10をSSDにクローンする方法古いPCの実行速度が遅い場合、実行速度を上げる最も簡単な方法は、ハードディスクをSSD(ソリッドステートドライブ)にアップグレードすることです。アップグレードとインストールは簡単ですが、直面する可能性のある唯一の問題は、再インストールせずにWindowsOSとデータを新しいSSDに取得する方法です。幸い、Windows10をHDDからSSDに複製することは可能です。 これは、すべてのファイルと設定をそのままにしてWindowsOS全体をSSDドライブに複製する方法を示すガイドです。 クローン作成プロセスの準備 HDDのデータをSSDに複製する前に、いくつかの準備を行う必要があります。これに
