Windows 10の更新を遅らせることはできますか?
[スタート]ボタンを選択し、[設定]>[更新とセキュリティ]>[WindowsUpdate]を選択します。 …[設定の更新]で、[詳細オプション]を選択します。 [更新をインストールするタイミングを選択する]の下のボックスから、機能の更新または品質の更新を延期する日数を選択します。
Windows 10の更新をどのくらい遅らせることができますか?
Windows 10では、更新プログラムのインストールを最大35日間遅らせることができます 。これを行うには、[一時停止]ドロップダウンボックスをクリックまたはタップします。 Windows10の更新が遅れるまでの日付を選択します。
Windows 10の更新をスケジュールできますか?
[スタート]>[設定]>[更新とセキュリティ]>[WindowsUpdate]を選択します 。 [再起動のスケジュール]を選択し、都合のよい時間を選択します。注:アクティブ時間を設定して、PCを使用していないときにのみデバイスが更新のために再起動するようにすることができます。
Windows 10の更新を一時停止する必要がありますか?
アップデートを一時停止すると、脆弱なソフトウェアを実行していることになりますが、これは明らかに理想的ではありません。したがって、通常は、自動更新を許可するか、Windows10を手動で更新する必要があります。 。ただし、休暇など、更新する時間があまりない場合があり、一時停止するのは理にかなっています。
Windows 10の更新を永続的に一時停止するにはどうすればよいですか?
ServicesManagerでWindowsUpdateサービスを無効にするには、次の手順に従ってください。
- Windowsキー+Rを押します。…
- WindowsUpdateを検索します。
- Windows Updateを右クリックし、[プロパティ]を選択します。
- [全般]タブで、[スタートアップの種類]を[無効]に設定します。
- [停止]をクリックします。
- [適用]をクリックし、[OK]をクリックします。
- コンピュータを再起動します。
Windows 10のダウンロード更新をスケジュールするにはどうすればよいですか?
[スタート]>[設定]>[更新とセキュリティ]>[WindowsUpdate]を選択します 。 [再起動のスケジュール]を選択し、都合のよい時間を選択します。
Windows 10はどのくらいの頻度で更新する必要がありますか?
現在、「サービスとしてのWindows」の時代では、機能の更新(基本的にはフルバージョンのアップグレード)がほぼ6か月ごとに期待できます。 。また、機能の更新を1つか2つスキップすることもできますが、約18か月以上待つことはできません。
Windows 10に更新プログラムを選択させるにはどうすればよいですか?
Windows10で自動更新をオンにするには
- [スタート]ボタンを選択し、[設定]>[更新とセキュリティ]>[WindowsUpdate]を選択します。
- 更新を手動で確認する場合は、[更新を確認]を選択します。
- [詳細オプション]を選択し、[更新のインストール方法の選択]で[自動(推奨)]を選択します。
Windows Updateを一時停止しても大丈夫ですか?
必要な場合にのみWindowsUpdateを一時停止
ほとんどの場合、自動更新は、入力なしでデバイスを安全に保つため、優れています。ただし、PCが再起動しないようにする必要がある場合、または最新バージョンで問題が発生する可能性がある場合は、更新を短時間ブロックすることで解決できます。
Windows Updateを一時停止するとどうなりますか?
(Windows 10バージョン1903以降、[更新の一時停止]ボタンは、次に示すように、メインのWindows Updateページに移動します。)このアクションにより、を除くすべての更新が即座に停止されます Windows Defenderの定義(通常は小さく、再起動は必要ありません)。
Windows Updateを永続的に一時停止するにはどうすればよいですか?
Windows 10で自動更新を永続的に無効にするには、次の手順を使用します。
- オープンスタート。
- gpeditを検索します。 …
- 次のパスに移動します:…
- 右側にある[自動更新の構成]ポリシーをダブルクリックします。 …
- [無効]オプションをオンにすると、Windows10で自動更新が完全にオフになります。…
- [適用]ボタンをクリックします。
-
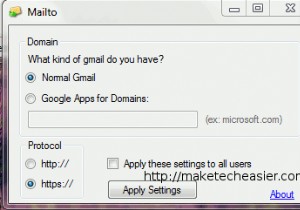 GmailをWindowsのデフォルトのメールハンドラーとして設定する最も簡単な方法
GmailをWindowsのデフォルトのメールハンドラーとして設定する最も簡単な方法ほとんどすべてのバージョンのWindowsOSでは、デフォルトの電子メールアプリケーションは常にOutlookです。 Gmailを使用していて、デフォルトのメールクライアントとして使用したい場合は、Gmailをデフォルトのアカウントとして使用するようにOutlookを構成して、mailtoリンクをクリックするたびにOutlookが開いてメールを作成できるようにします。 Gmailアカウントで。では、Outlookやその他のデスクトップメールアプリケーションを使用しない場合はどうなるでしょうか。または、デフォルトのブラウザでGmailサイトを開くなど、より簡単なソリューションが必要ですか? こ
-
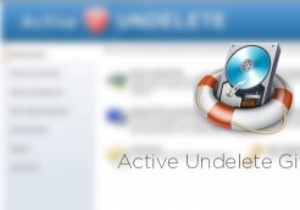 アクティブなUndeleteを使用して、削除されたファイル、フォルダ、およびパーティションをすばやく復元する
アクティブなUndeleteを使用して、削除されたファイル、フォルダ、およびパーティションをすばやく復元するファイルまたはフォルダの削除は、ほとんどすべてのコンピュータユーザーにとってほぼ毎日の作業です。しかし、あるべきではないファイルやフォルダを誤って削除したことは何回ありますか?ファイルやフォルダを誤って削除するのは目新しいことではありません。実際、私たちは皆そこにいて、それを行ってきました。あなたのファイルやフォルダを削除することは世界の終わりではありません、そしてあなたはおそらく削除されたファイル、フォルダ、そしてパーティションを実際に回復することができます。削除されたデータを回復するために必要なのは、強力なデータ回復ソフトウェアと少しのノウハウだけです。 Active Undeleteはそ
-
 Windowsプログラムを別のドライブに移動する方法
Windowsプログラムを別のドライブに移動する方法Windowsコンピュータのハードドライブには十分なスペースしかありません。いっぱいになると、マシンの動作が遅くなったり、プログラムのクラッシュに問題が発生したりする可能性があります。インストールしたWindowsプログラムを別のドライブに移動することで、デバイス上のこの問題を修正できます。 コンピューターのスペースが限られている場合でも、アプリを個別に保存する場合でも、アプリを別のドライブに移動すると便利です。プログラムを別のドライブに保存しておくと、洗練されたゲームやビデオ編集ソフトウェアなど、要求の厳しい多くのアプリケーションを実行するのが簡単になります。 ほぼすべてのコンピューター
