クイックアンサー:Windows 10でゲームのショートカットを作成するにはどうすればよいですか?
Windows 10でゲームのデスクトップショートカットを作成するにはどうすればよいですか?
方法1:デスクトップアプリのみ
- Windowsボタンを選択して、[スタート]メニューを開きます。
- すべてのアプリを選択します。
- デスクトップショートカットを作成するアプリを右クリックします。
- さらに選択します。
- [ファイルの場所を開く]を選択します。 …
- アプリのアイコンを右クリックします。
- [ショートカットの作成]を選択します。
- [はい]を選択します。
デスクトップにゲームを配置するにはどうすればよいですか?
これがあなたのやり方です。
- インストールディスクをコンピューターの適切なドライブに挿入します。
- 通常、ディスクは自動的に実行されます。 …
- ディスクが自動的に実行されない場合は、ファイルエクスプローラーまたはファインダーを使用してディスク自体に移動し、ディスクドライブを開きます。 …
- 画面上の設定手順に従います。
Windows 10でショートカットを作成するにはどうすればよいですか?
これを機能させる方法は次のとおりです。
- Windows10デスクトップの空白の場所を右クリックまたはタップアンドホールドします。
- 新規>ショートカットを選択してください。
- 以下にリストされているms-settingsアプリのいずれかを選択し、入力ボックスに入力します。 …
- [次へ]をクリックし、ショートカットに名前を付けて、[完了]をクリックします。
Windows 10でアプリのデスクトップショートカットを作成するにはどうすればよいですか?
Windows10を使用している場合
- Windowsキーをクリックし、デスクトップショートカットを作成するOfficeプログラムを参照します。
- プログラムの名前を左クリックして、デスクトップにドラッグします。プログラムのショートカットがデスクトップに表示されます。
ゲームのショートカットを作成するにはどうすればよいですか?
デスクトップにゲームのショートカットを作成する
- [スタート]をクリックし、[コンピューター]をクリックします。
- ドライブCをダブルクリックします。
- プログラムファイルフォルダを開きます。
- Microsoft Gamesフォルダーを開き、特定のゲームフォルダーを開きます。
- ゲームの実行可能ファイルを見つけます。
- 実行可能ファイルを右クリックし、[ショートカットの作成]をクリックします。
デスクトップショートカットキーとは何ですか?
Windows10のキーボードショートカットのリストは次のとおりです
| このキーを押してください | これを行うには |
|---|---|
| Alt + Tab | 開いているアプリを切り替える |
| Alt + F4 | アクティブなアイテムを閉じるか、アクティブなアプリを終了します |
| Windowsロゴキー+L | PCをロックするかアカウントを切り替える |
| Windowsロゴキー+ D | デスクトップの表示と非表示 |
Windows 10のデスクトップにゲームをダウンロードするにはどうすればよいですか?
Windows10PCのMicrosoftStoreからアプリを入手する
- [スタート]ボタンに移動し、アプリリストから[MicrosoftStore]を選択します。
- MicrosoftStoreの[アプリ]または[ゲーム]タブにアクセスします。
- カテゴリをさらに表示するには、行の最後にある[すべて表示]を選択します。
- ダウンロードするアプリまたはゲームを選択してから、[取得]を選択します。
デスクトップにアプリを配置するにはどうすればよいですか?
アプリを長押しします 、次に指を離します。アプリにショートカットがある場合は、リストが表示されます。ショートカットを長押しします。ショートカットを目的の場所にスライドします。
…
ホーム画面に追加
- ホーム画面の下部から上にスワイプします。アプリを開く方法を学びましょう。
- アプリをタッチしてドラッグします。 …
- アプリを目的の場所にスライドさせます。
独自のキーボードショートカットを作成できますか?
Windowsでプログラム、ファイル、またはフォルダへの新しいキーボードショートカットを作成するのは簡単です。ファイルエクスプローラーで、キーボードの組み合わせで開きたいものを右クリックし、[ショートカットの作成]を選択します 。プログラム、ファイル、またはフォルダへのショートカットである新しいアイコンが表示されます。これはまだキーボードショートカットではありません。
MicrosoftはWindows11をリリースしていますか?
Windows 11は間もなくリリースされますが、リリース日にオペレーティングシステムを入手できるのは一部のデバイスのみです。 Insider Previewビルドの3か月後、Microsoftはついに2021年10月5日にWindows11をリリースします。 。
残りのプロセスは簡単です。 右クリックして[新規]>[ショートカット]を選択します 。追加する実行可能ファイルまたはms-settingsショートカットのフルパスを入力し(ここに示す例のように)、[次へ]をクリックして、ショートカットの名前を入力します。追加する他のショートカットについても、このプロセスを繰り返します。
-
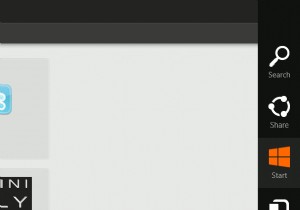 Windows8コンシューマープレビューで見つかった新しいショートカットキー
Windows8コンシューマープレビューで見つかった新しいショートカットキー私は猿なので、Windows 8 Consumer Previewをもう一度いじって、以前はWindows7や他のバージョンのオペレーティングシステムではほとんど何もしなかったランダムなキーの組み合わせを押し始めました。驚いたことに、実際には、マウスを必要とせずにWindows8を実現するために使用できる特定の新しいショートカットキーの組み合わせがあります。 Windows 8の多くのことは、タッチスクリーン用に最適化されており、画面の隅々にカーソルを合わせている間、インターフェイス全体をナビゲートしてマウスを待つのが面倒になるため、マウスクリックよりもキーコンボを使用した方がよい場合がありま
-
 Windows全体にOfficeのオートコンプリートとスペル修正機能を追加する方法
Windows全体にOfficeのオートコンプリートとスペル修正機能を追加する方法Microsoft Officeは現在、世界中で最高のOfficeスイートです。 LibreOfficeのような他の無料のOfficeスイートもありますが、MicrosoftOfficeの機能セットに関しては比較できません。 Microsoft Wordには、オートコンプリート、自動スペル修正、定型句などの機能が含まれており、MicrosoftWordを最も生産性の高いワードプロセッサにします。 Microsoft Wordのこれらすべての機能をWindowsオペレーティングシステム全体に追加して、個々のアプリがこれらの機能を利用し、生産性を向上させることができるかどうかを常に望んでいました。
-
 Windows10でディスプレイを微調整するための4つの簡単なステップ
Windows10でディスプレイを微調整するための4つの簡単なステップ新しいモニターを購入したばかりですが、Windows 10で使用するための最良のオプションがわかりませんか?問題ありません。Microsoftの最新のオペレーティングシステムでディスプレイを微調整するお手伝いをします。幸い、Windows 10 Creators Updateは、PCまたはラップトップにさらに快適なエクスペリエンスを提供するために2つの新しい表示設定を追加しました。古いハックに加えて、これらを紹介します。 1。常夜灯 夜間にコンピュータの画面を見ているときに色が暖かくなると、体の自然な時計に悪影響を及ぼし、夜間の睡眠が困難になる可能性があります。 iPhoneや多くのAndr
