よくある質問:Linuxコマンドラインでホームディレクトリを変更するにはどうすればよいですか?
Linuxでホームディレクトリを変更するにはどうすればよいですか?
ホームディレクトリに移動するには、「cd」または「cd〜」を使用します 1つのディレクトリレベルに移動するには、「cd ..」を使用します。前のディレクトリ(または戻る)に移動するには、「cd-」を使用します
ターミナルのホームディレクトリを変更するにはどうすればよいですか?
現在の作業ディレクトリの変更(cd)
ディレクトリを変更するには、コマンドcdに続けてディレクトリの名前を使用します (例:CDのダウンロード)。次に、現在の作業ディレクトリを再度印刷して、新しいパスを確認できます。
Linuxでホームパスを見つけるにはどうすればよいですか?
「home」プロパティは、現在のユーザーのホームディレクトリを取得する最も簡単な方法です。任意のユーザーのホームディレクトリを取得するには、コマンドラインで少し工夫が必要です。 String [] command ={“ / bin / sh” 、“ -c”、“ echo〜root”}; //目的のユーザー名を置換しますProcessoutsideProcess=rt。 exec(コマンド); OutsideProcess。
Linuxでrootにするにはどうすればよいですか?
Linuxサーバーでrootユーザーに切り替える
- サーバーのroot/adminアクセスを有効にします。
- SSH経由でサーバーに接続し、次のコマンドを実行します:sudo su –
- サーバーのパスワードを入力します。これでルートアクセスが可能になります。
ターミナルでホームディレクトリを見つけるにはどうすればよいですか?
..は、現在のディレクトリの「親ディレクトリ」を意味するため、cd ..を使用して1つのディレクトリに戻る(または上に移動する)ことができます。 cd〜 (チルダ)。 〜はホームディレクトリを意味するため、このコマンドは常にホームディレクトリ(ターミナルが開くデフォルトのディレクトリ)に戻ります。
ターミナルのディレクトリに移動するにはどうすればよいですか?
この現在の作業ディレクトリを変更するには、「cd」コマンドを使用できます。 (ここで、「cd」は「ディレクトリの変更」を表します)。たとえば、1つのディレクトリを上に(現在のフォルダの親フォルダに)移動するには、次のように呼び出すことができます:$ cd ..
Linuxのホームフォルダとは何ですか?
ホームディレクトリは、ユーザーのアカウントデータの一部として定義されています (例:/ etc / passwdファイル内)。 LinuxのほとんどのディストリビューションやBSDの亜種(OpenBSDなど)を含む多くのシステムでは、各ユーザーのホームディレクトリは/ home / username(usernameはユーザーアカウントの名前)の形式になります。
Linuxでパス変数を表示するにはどうすればよいですか?
パス環境変数を表示します。
echo $ PATHを使用できます 実行可能ファイルをチェックするようにシェルが設定されているディレクトリを見つけるため。これを行うには:コマンドプロンプトでecho $ PATHと入力し、↵Enterキーを押します。この出力は、実行可能ファイルが保存されているディレクトリのリストです。
Linuxでディレクトリを削除するコマンドは何ですか?
ディレクトリ(フォルダ)を削除する方法
- 空のディレクトリを削除するには、rmdirまたはrm -dの後にディレクトリ名を使用します:rm -d dirnamermdirdirname。
- 空でないディレクトリとその中のすべてのファイルを削除するには、-r(再帰)オプションを指定してrmコマンドを使用します:rm-rdirname。
-
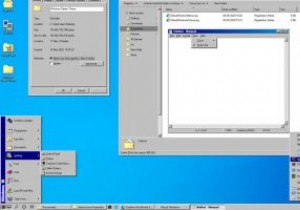 あなたがチェックすべき最高のWindowsテーマの11
あなたがチェックすべき最高のWindowsテーマの11テーマと視覚的機能の観点から、Windows10は一般的にLinuxのような高度にカスタマイズ可能なプラットフォームとは見なされていません。とはいえ、Windows 10にはまだ多くの公式および非公式のテーマがあり、デスクトップにかなり素晴らしいイメージチェンジを加えることができます。 Windowsの新時代に戻るノスタルジックなテーマを探している場合でも、DeviantArtのデザイナーから少しエッジの効いたものを探している場合でも、ここで何かを見つけることができます。 注 :Windowsテーマのインストール方法がわからない場合は、最初にその方法に関するガイドをお読みください。一部のテー
-
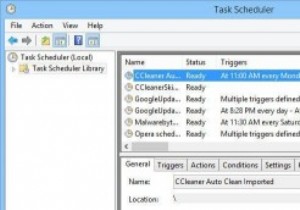 Windowsタスクスケジューラでスケジュールされたタスクの名前を変更する方法
Windowsタスクスケジューラでスケジュールされたタスクの名前を変更する方法Windowsタスクスケジューラは、シンプルで複雑なスケジュールされたタスクをすばやく作成して、毎日のワークフローを自動化するのに最適なアプリの1つです。実際、これまでに、PCを自動的にクリーンアップするようにCCleanerを構成する方法と、毎週PCのフルスキャンを実行するようにWindowsDefenderを簡単にスケジュールする方法について説明したトピックを取り上げました。便利なことですが、タスクスケジューラの欠点の1つは、作成したタスクの名前を変更できないことです。 Microsoftがユーザーによるスケジュールされたタスクの名前変更を簡単に制限することを選択した理由はよくわかりませ
-
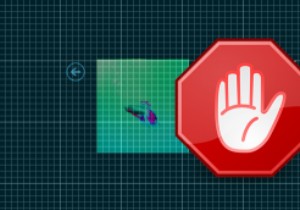 特定の回数の無効なログオン試行後にPCを自動ロックダウンする方法
特定の回数の無効なログオン試行後にPCを自動ロックダウンする方法私たちのほとんどは、Windowsコンピュータを保護するためにアカウントパスワードを使用しています。使用しているパスワードがどれほど強力であっても、Windowsログオンパスワードを推測しようと必死になっている人々を止めることはできません。さらに悪いことに、推測しやすいパスワードを使用してWindowsコンピュータを保護している場合は、数回の試行で成功する可能性があります。このような厄介な状況を回避したい場合は、Windowsマシンで無効なログオンを一定回試行した後、PCを自動ロックダウンする方法を次に示します。 注 :このヒントは、ワイルドなパスワードの推測やブルートフォース攻撃からWin
