レジストリWindows7をクリーンアップするにはどうすればよいですか?
Windows 7にはレジストリクリーナーがありますか?
CCleanerレジストリクリーナーの最新バージョンは、Windows 10、Windows 8、および Windows 7で実行されます。 。 macOS 10.8、10.9、10.10、10.11、10.12、10.13、10.14、10.15、および11でも使用できます。
レジストリをクリーンアップするにはどうすればよいですか?
レジストリキーが問題の原因であることが確実な場合は、windowsregeditツールを使用してレジストリキーを削除できます。 。 regeditを起動するには、Windowsキー+ Rを押し、引用符なしで「regedit」と入力して、Enterキーを押します。次に、問題のあるキーに移動して、通常のファイルの場合と同じように削除します。
Windows 7に最適なレジストリクリーナーは何ですか?
Windows2021に最適なレジストリクリーナーソフトウェア
- Advanced PC Cleanup- Advanced PC Cleanupは、Windows用の最高のレジストリクリーナーソフトウェアの1つです。 …
- WiseRegistryCleaner。 …
- CCleanerProfessional。 …
- Auslogicsレジストリクリーナー。 …
- Glarysoftレジストリの修復。 …
- WinUtilities無料。 …
- JetClean。 …
- AML無料レジストリクリーナー。
レジストリのクリーニングは何かしますか?
簡単な答えはいいえ–Windowsレジストリをクリーンアップしようとしないでください 。レジストリは、PCとその動作に関する多くの重要な情報を保持するシステムファイルです。時間の経過とともに、プログラムのインストール、ソフトウェアの更新、新しい周辺機器の接続がすべてレジストリに追加される可能性があります。
Windows 7に最適な無料のレジストリクリーナーは何ですか?
MicrosoftWindows用の無料のレジストリクリーナートップ10のリストは次のとおりです。
- CCleaner。 …
- WiseRegistryCleaner。 …
- Auslogicsレジストリクリーナー。 …
- Glarysoftレジストリの修復。 …
- SlimCleaner無料。 …
- イージークリーナー。 …
- Argenteレジストリクリーナー。 …
- 無料のレジストリクリーナーを使用する。
Windows 7で破損したレジストリを修正するにはどうすればよいですか?
方法#2
- コンピュータを再起動します。
- Windows 7のロゴが表示される前に、起動中にF8キーを数回押します。
- [詳細オプション]画面で、[コンピューターの修復]を選択します。 Windows7の高度なブートオプション。
- キーボードと言語を選択します。
- [スタートアップ修復]を選択します。 …
- ウィザードの指示に従ってプロセスを完了します。
レジストリからプログラムを完全に削除するにはどうすればよいですか?
インストール/アンインストールリストからアイテムを削除するには:
- [スタート]、[ファイル名を指定して実行]の順に選択し、regeditと入力して、[OK]をクリックしてレジストリエディタを開きます。
- HKEY_LOCAL_MACHINESoftwareMicrosoftWindowsCurrentVersionUninstallに移動します。
- 左側のペインで、[アンインストール]キーを展開した状態で、任意のアイテムを右クリックし、[削除]を選択します。
Microsoftにはレジストリクリーナーがありますか?
Microsoftはレジストリクリーナーの使用をサポートしていません 。インターネット上で無料で入手できるプログラムの中には、スパイウェア、アドウェア、またはウイルスが含まれているものがあります。 …Microsoftは、レジストリクリーニングユーティリティの使用に起因する問題が解決できることを保証できません。
Windows 10はレジストリをクリーンアップしますか?
Windows10レジストリをクリーンアップする方法。 Auslogics Registry CleanerやPiriformのCCleanerなど、この仕事を実行できるアプリはたくさんあります。 …次に、 CCleanerを実行し、左側のレジストリアイコンをクリックします 。デフォルトでは、すべてのオプションがオンになっているため、そのままにしておくことをお勧めします。
CCleanerレジストリクリーナーを信頼できますか?
CCleanerは、ITプロフェッショナルとユーザーの両方が一時的なクリーンアップに使用しています。 ファイルとWindowsレジストリ。 …これは、一時ファイルの削除に関してのみ機能する無料のPCクリーナーツールの1つです。しかし、それが得意なのはそれだけです。
Windows10用の10の最高の無料レジストリクリーナー[2021ダウンロード]
- 上位5つのPCレジストリクリーナーソフトウェアの比較。
- #1)ioloSystemMechanic。
- #2)レストロ。
- #3)アウトバイトPCの修理。
- #4)ディフェンスバイト。
- #5)AdvancedSystemCare。
- #6)CCleaner。
- #7)AuslogicsRegistryCleaner。
CCleanerが悪いのはなぜですか?
CCleanerはWindowsアプリケーションであり、システムの最適化と保守、および未使用/一時ファイルの削除に役立ちます。 ハッカーに隠されたマルウェアが原因で有害になります 。
CCleanerは安全な2020ですか?
10)CCleanerは安全に使用できますか? はい ! CCleanerは、デバイスのパフォーマンスを向上させるために設計された最適化アプリです。ソフトウェアやハードウェアに損傷を与えず、安全に使用できるように、安全に最大限に洗浄できるように設計されています。
不良レジストリを修正するにはどうすればよいですか?
Windows 10で破損したレジストリを修正するにはどうすればよいですか?
- レジストリクリーナーをインストールします。
- システムを修復します。
- SFCスキャンを実行します。
- システムを更新します。
- DISMコマンドを実行します。
- レジストリをクリーンアップします。
-
 Windows10のスタートメニューでアプリのアイコンをカスタマイズする方法
Windows10のスタートメニューでアプリのアイコンをカスタマイズする方法Windows 10では、インストールされているアプリやその他の設定をスタートメニューに固定できます。 Windows 10のスタートメニューは、小、中、幅、大の4つの異なるタイルサイズをサポートしています。通常、Windows 10はターゲットアプリからアイコンを取得し、タイルに表示します。とはいえ、Windows 10には、タイルアイコンのサイズをすばやくカスタマイズしたり、タイルに表示されるアイコンを完全に変更したりする簡単な方法はありません。タイルアイコンをカスタマイズまたは変更したい場合は、次の方法があります。 Windows10のスタートメニューのタイルアイコンをカスタマイズする
-
 Windows用の最高の画面記録ソフトウェアの5
Windows用の最高の画面記録ソフトウェアの5「Let’sPlay」の動画でいっぱいの自分のYouTubeチャンネルを始めたいですか? SteamのトリプルAの大ヒット作に興味がありませんか?ソフトウェアチュートリアルビデオを作成してみませんか?または、独自のアプリケーションの1つを披露するデモビデオを作成しますか?答えが「はい」の場合、信頼性の高い高品質のスクリーンレコーダーを求めています。幸いなことに、そこにはたくさんの人がいます。ただし、すべてが素晴らしいわけではありません。 最も基本的なスクリーンレコーダーはまさにそれを行います–画面にあるものは何でも記録します。 「壊れていない場合は修正しない」アプローチを採用しているものもあ
-
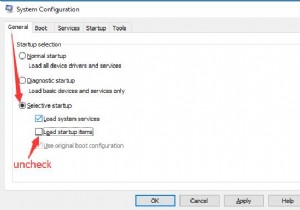 Windows10でクリーンブートを行うにはどうすればよいですか
Windows10でクリーンブートを行うにはどうすればよいですかWindows 10のクリーンブートでは、最小限のドライバーとスタートアッププログラムでPCを起動できます。 、したがって、Windows 10でクリーンブートしているときは、オンになっているプログラムがほとんどないため、問題のトラブルシューティングを行うことができます。 一方、クリーンブートでは多くのスタートアッププログラムと一連のドライバが無効になるため、ソフトウェアの競合を回避できます。このように、さまざまなWindows10の問題を修正することも良いトラブルシューティングです。 しかし、クリーンブート セーフモードと混同しないでください 。 Windows 10のセーフモードは、W
