BIOSメモリを無効にするにはどうすればよいですか?
左右の矢印キーを押して、[詳細設定]メニューに移動します。上下の矢印キーを使用して、シャドウイングとRAMキャッシュ可能の設定を強調表示します。両方のエントリを強調表示してEnterキーを押し、[無効]オプションを選択します。 Escを押してからYを押して終了し、変更を保存します。
BIOSメモリオプションを無効にするにはどうすればよいですか?
→矢印キーを押して、画面上部の[詳細]を選択します 、次に↵Enterを押します。これにより、BIOSの[詳細設定]ページが開きます。無効にするメモリオプションを探します。
キャッシュやシャドウイングなどのBIOSメモリオプションを無効にするにはどうすればよいですか?
BIOSキャッシュまたはシャドウイングを無効にする手順
- ステップ1:BIOSにアクセスします。コンピュータを再起動してください。 [スタート]メニューに移動し、[電源]アイコンをクリックして、[再起動]を選択します。 …
- ステップ2:メモリオプションを無効にします。画面の最上部にある[詳細]オプションを選択して、[詳細]セクションに移動します。 Enterキーを押します。
BIOSをオフにするにはどうすればよいですか?
BIOSにアクセスし、オン、オン/オフ、またはスプラッシュ画面の表示を参照するものを探します(表現はBIOSのバージョンによって異なります)。 オプションを無効または有効に設定します 、現在の設定とは逆の方。
Dell BIOSメモリを無効にするにはどうすればよいですか?
Dellコンピュータの電源を入れます。 「F2」キーを押します BIOSにアクセスします。 「システム」メニューオプションを強調表示し、「Enter」を押します。これにより、メモリやキャッシュ関連のオプションなど、BIOSに関連するさまざまなパフォーマンスオプションのリストが表示されます。無効にするオプションを強調表示します。
BIOSメモリ設定を変更するにはどうすればよいですか?
「設定」または「ハードウェア」メニューを探してクリックします。コンピュータのBIOSにリストされているRAMの容量を確認します。メモリの量が最近のアップグレードを反映していることを確認してください。適切なキーを押してBIOS設定を保存し、終了します。
BIOSでEMSを無効にするにはどうすればよいですか?
a。 [スタート]をクリックし、「msconfig」と入力します 検索ボックスでEnterキーを押します。 c。そのタブのボックスからEMSを削除します。
RAMを削除せずに無効にするにはどうすればよいですか?
1回答。 行う方法はありません これは、RAMを物理的に取り外すことなく(PCの電源を切った後)。それが不可能な理由は、RAMが常に更新されて使用されているためです。ラムが2本ある場合は、両方が使用されています。
BIOSでメモリテストを実行するにはどうすればよいですか?
メモリテストを実行する
電源ボタンを押してコンピュータを起動し、f10キーを繰り返し押します BIOSセットアップウィンドウに入ります。左矢印キーと右矢印キーを使用して、[診断]を選択します。下矢印キーと上矢印キーを使用してメモリテストを選択し、Enterキーを押してテストを開始します。
起動時にBIOSを無効にするにはどうすればよいですか?
BIOSユーティリティにアクセスします。 詳細設定に移動します 、およびブート設定を選択します。高速起動を無効にし、変更を保存してPCを再起動します。
BIOSでハードドライブを無効にできますか?
矢印キーを使用してドライブを強調表示してナビゲートし、「Enter」を押してオプションのリストを取得します。 「無効」を強調表示します 」または矢印キーを使用して「なし」を選択し、「Enter」を押します。
BIOSパスワードを削除するにはどうすればよいですか?
BIOSパスワードを削除する最も簡単な方法は、CMOSバッテリーを簡単に削除することです。 。これらの部品は、CMOSバッテリーと呼ばれるコンピューター内の小さなバッテリーから電力を供給されるため、コンピューターはその設定を記憶し、電源を切ってプラグを抜いても時間を維持します。
-
 色覚異常の場合にWindowsを使いやすくする方法
色覚異常の場合にWindowsを使いやすくする方法テクノロジーは、あらゆる種類の障害を持つ人々にとって常に最も利用しやすいとは限りません。これは特に色覚異常の人に当てはまります。幸いなことに、Windows 10は多数のユーザー補助機能を備えて構築されており、Microsoftは引き続き既存の機能を微調整し、新しい機能を追加しています。それらの機能の1つは、Windowsの色覚異常フィルターです。 Windows色覚異常フィルター この機能が組み込まれているため、特別なものをダウンロードする必要はありません。 Protanopia、Deuteranopia、またはTritanopiaに苦しんでいる場合は、いくつかの設定を調整して、Windo
-
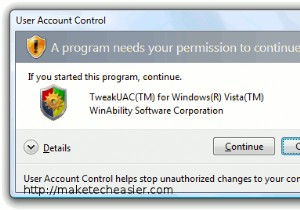 WindowsUACが役に立たない4つの理由
WindowsUACが役に立たない4つの理由Windows Vistaまたは7を使用している場合は、すべてのアプリケーションがコンピューター上で実行するすべてのことを承認する必要があるのがいかに面倒かをご存知でしょう。この機能は、ユーザーアカウント制御(UAC)と呼ばれ、何かを開くたびに表示されるすべてのダイアログを提供します。マイクロソフトは、エンドユーザーと技術者の両方にとってコンピューティングをより安全にすることを目的としてUACを作成しました。あなたがこの「セキュリティ対策」の「犠牲者」であるなら、それがMS側の大規模な失敗である理由をご存知でしょう。 UACは、家庭やオフィスのシステムのセキュリティを妨げる可能性さえあることが
-
 Windows8でサインイン画面の色を変更する方法
Windows8でサインイン画面の色を変更する方法レジストリを編集せずに、Windows 8のサインイン画面の色を確認する簡単な方法をお探しですか?レジストリの調整方法を使用しても問題はありませんが、誰もがそれを快適に行えるわけではありません。レジストリの編集は、特に1つの小さなミスがコンピュータ全体を台無しにする可能性があるため、かなり威圧的になる可能性があります。 幸い、サインイン画面の色を変更したいという理由だけで、コンピュータを危険にさらす必要はありません。代わりに、WinAeroのログイン画面カラーチェンジャーをダウンロードして使用できます。これは、名前のとおり、Windows8のサインイン画面の色を変更する非常にシンプルなツール
