Linuxで学校のWIFIに接続するにはどうすればよいですか?
LinuxでWiFiに手動で接続するにはどうすればよいですか?
Webページで見た次の手順を使用しました。
- ターミナルを開きます。
- ifconfig wlan0と入力し、Enterキーを押します。 …
- iwconfig wlan0 essid name key passwordと入力し、Enterキーを押します。 …
- dhclient wlan0と入力し、Enterキーを押してIPアドレスを取得し、WiFiネットワークに接続します。
LinuxでWiFiを機能させるにはどうすればよいですか?
WiFiの問題がなくなるまで、これらの各ソリューションを試してみることをお勧めします。
- ワイヤレスアダプタが正しくインストールされていることを確認します。
- LinuxMintカーネルを更新します。
- WiFiドライバーを手動でインストールします。
- USBWi-Fiアダプターを使用します。
手動設定
- Windowsキーを押します。
- 「ネットワークと共有」を検索します。
- [ネットワークと共有センター]をクリックします。
- [新しい接続またはネットワークのセットアップ]をクリックします。
- ワイヤレスネットワークに手動で接続することを選択します。
- ネットワーク名として「Student」と入力します。
- セキュリティタイプをWPA2-Enterpriseに設定します。
- [次へ]をクリックします。
LinuxコンピューターがWiFiに接続しないのはなぜですか?
ローカルネットワーク接続が機能していない場合は、[ネットワークを有効にする]と[Wi-Fiを有効にする]を確認してください オプションはここのメニューで選択されています。 …無効にすると、コンピュータを起動したときにNetworkManagerが有線または無線ネットワークに自動的に接続しません。
UbuntuでWiFiが機能しないのはなぜですか?
トラブルシューティングの手順
確認してください ワイヤレスアダプターが有効になっていて、Ubuntuがそれを認識していること。デバイスの認識と操作を参照してください。ワイヤレスアダプタでドライバが利用可能かどうかを確認してください。それらをインストールして確認します。デバイスドライバを参照してください。インターネットへの接続を確認してください。ワイヤレス接続を参照してください。
HiveOSはWiFiをサポートしていますか?
HiveOS Wi-Fiは、ノンストップの高性能ワイヤレスサービス、エンタープライズファイアウォールセキュリティ、およびモバイルデバイス管理をすべてのWi-Fiデバイスに提供します。すべてのAerohiveデバイスがサポート 機能豊富なHiveOS協調制御アーキテクチャ。
Linux用のWi-Fiドライバーをダウンロードするにはどうすればよいですか?
Ubuntu(任意のバージョン)へのRealtekWi-Fiドライバーのインストール
- sudo apt-get install linux-headers-genericbuild-essentialgit。
- cdrtlwifi_new。
- 作る。
- sudomakeinstall。
- sudomodprobertl8723be。
Linuxにワイヤレスアダプタドライバをインストールするにはどうすればよいですか?
手順とコマンドは次のとおりです。
- 当社のWebサイトからドライバーをダウンロードします。
- XXX.zipを解凍します。
- cdXXX。
- sudo chmod +x./install.sh。
- sudoshinstall.sh。
- これで、ドライバーは正常にコンパイルされます。ワイヤレス接続を使用できます。
Ubuntuでインターネットに接続するにはどうすればよいですか?
Ubuntuでワイヤレスネットワークに接続する方法
- トップバーの右側にあるシステムメニューを開きます。
- [Wi-Fi未接続]を選択して、メニューを展開します。
- [ネットワークの選択]を選択します。
- 近くのネットワークの名前を調べます。必要なものを選択して、[接続]を押します。 …
- ネットワークのパスワードを入力し、[接続]を押します。
スマートフォンを学校のWi-Fiに接続するにはどうすればよいですか?
AndroidデバイスをWIFIに接続する方法
- ホーム画面で[アプリ]をタップします。
- メニューから[設定]を選択します。
- Wi-Fiを選択します。
- Wi-Fiがオンになっていることを確認してください。
- Wi-Fiがオンになったら、WCGSCHOOLSネットワークを選択します。
- IDフィールドとパスワードフィールドを追加します。 …
- 下にスクロールして、[詳細オプションを表示]がオンになっていることを確認します。
PEAP Wi-Fiに接続するにはどうすればよいですか?
Androidデバイスで、[設定]に移動し、[ワイヤレスとネットワーク]、[Wi-Fi設定]の順にタップします。 eduroamをタップします 。 EAP方式では、PEAPが選択されていることを確認してください。 [フェーズ2認証]をタップしてから、[MSCHAPV2]を選択します。
-
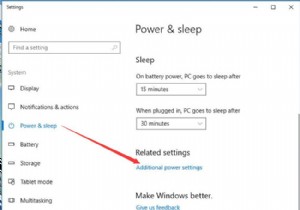 Windows10の高度な電源プランを変更する方法
Windows10の高度な電源プランを変更する方法電源オプションの場合、Windows 10はデフォルトでバランスが取れていますが、Windows 10の高度な電源プランを変更する必要がある場合もあります。これには、高性能で省電力機能もあることがわかります。 この投稿では、電源オプションの設定をより適切に使用するために、高度な電源プランとこれらの電源プランの違いを変更できます。 コンテンツ: Windows 10の高度な電源プランを変更するには? バランスの取れた省電力または高性能の電力プランを選択する必要がありますか? Windows 10の高度な電源プランを変更するには? Windows 10の高度な電源プランの調
-
 Windows10のサウンド設定を管理する方法
Windows10のサウンド設定を管理する方法Windows 10コンピューターでサウンド設定をどのように設定するかは、それほど重要ではないかもしれませんが、なぜそれほど重要ではないのでしょうか。あちこちでいくつかの変更を加えることで、コンピュータの音質を向上させることができます。 効果音の変更、オーディオエンハンスメントの無効化、個々のアプリのサウンドの変更などを行うことができます。それはすべて、主にコンピュータを何に使用するかによって異なります。 Windows10で効果音を変更する方法 効果音を調整するには、 Winを押します。 + 私[サウンド]に移動します。アクセスを高速化するには、スピーカーアイコンを右クリックして、[サウ
-
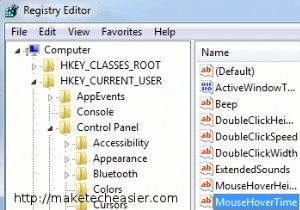 あなたが存在したことを決して知らない4つの素晴らしいWindows7のヒント
あなたが存在したことを決して知らない4つの素晴らしいWindows7のヒント通常のWindows7ユーザーの場合、ほとんどの場合、オペレーティングシステムのデフォルト設定を受け入れるだけで、システムが破損する可能性を減らすために、内部設定をあまり変更しないでください。ただし、ワークフローをより生産的かつ効果的にするために設定を微調整するのが好きな人もいます。以下は、ほとんどカバーされておらず、生産性を向上させるはずの4つの優れたWindows7のヒントです。 1。タスクバーにサムネイルを表示する時間を短縮する プログラムに切り替えずに、プログラムの現在の状態をプレビューできると便利な場合があります。 Windows 7にはすばらしい小さなサムネイル機能があり、タスク
