Windows 7でファイルをパスワードで保護するにはどうすればよいですか?
Windows 7でファイルにパスワードを設定するにはどうすればよいですか?
Windows 7
- Windowsエクスプローラーで、パスワードで保護するフォルダーに移動します。フォルダを右クリックします。
- メニューから[プロパティ]を選択します。 …
- [詳細設定]ボタンをクリックし、[コンテンツを暗号化してデータを保護する]を選択します。 …
- フォルダをダブルクリックして、アクセスできることを確認します。
フォルダにパスワードを設定できますか?
保護したいフォルダを見つけて選択し、「開く」をクリックします。 [画像形式]ドロップダウンで、[読み取り/書き込み]を選択します。 [暗号化]メニューで、使用する暗号化プロトコルを選択します。 入力 フォルダに使用するパスワード。
ファイルをパスワードで保護できますか?
[ファイル]>[情報]>[ドキュメントの保護]>[パスワードで暗号化]に移動します 。 …
フォルダをロックするにはどうすればよいですか?
*方法は次のとおりです:
- 暗号化するフォルダまたはファイルを見つけて選択します。
- フォルダまたはファイルを右クリックして、[プロパティ]を選択します。
- [全般]タブを開き、[詳細]ボタンを選択します。
- データを保護するためにコンテンツを暗号化するの横にあるチェックボックスをオンにします。
- チェックボックスをオンにした後、[適用]を選択して[OK]をクリックします。
フォルダにパスワードを設定できないのはなぜですか?
ファイルまたはフォルダを右クリック(またはタップアンドホールド)して、[プロパティ]を選択します。 [詳細設定...]ボタンを選択し、[コンテンツを暗号化してデータを保護する]チェックボックスをオンにします。 [OK]を選択して[詳細属性]ウィンドウを閉じ、[適用]を選択して、[OK]を選択します。
コンピューターの安全なフォルダーにアクセスするにはどうすればよいですか?
クイック設定からセキュアフォルダにアクセスまたは検索できない場合は、[設定]>[生体認証とセキュリティ]>[セキュアフォルダ]に移動してみてください 。
Windows 10でフォルダーをロックできますか?
まず、ファイルエクスプローラーを使用して、保護するファイルまたはフォルダーを見つけます。それを右クリックして、「プロパティ」をクリックします コンテキストメニューの下部にある」。ここから、ウィンドウの[属性]セクションにある[詳細...]ボタンを押します。このペインの下部にある[コンテンツを暗号化してデータを保護する]チェックボックスをオンにします。
ファイルにパスワードを設定するにはどうすればよいですか?
暗号化するファイルまたはフォルダーを選択します。ファイルまたはフォルダを右クリックして、[プロパティ]を選択します。 [全般]タブで、[詳細]ボタンをクリックします。 [コンテンツを暗号化してデータを保護する]オプションのチェックボックスをオンにして、両方のウィンドウで[OK]をクリックします。
PDFを無料でパスワードで保護するにはどうすればよいですか?
パスワードでPDFを保護するには、次の簡単な手順に従ってください:
- 上の[ファイルを選択]ボタンをクリックするか、PDFをドロップゾーンにドラッグアンドドロップします。
- パスワードを入力し、パスワードを再入力して確認します。
- [パスワードの設定]をクリックします。
- ログインして、保護されたPDFをダウンロードまたは共有します。
プログラム内のフォルダをパスワードで保護するにはどうすればよいですか?
Windowsでフォルダをパスワードで保護するための8つのツール
- ダウンロード:LocK-A-FoLdeR。
- ダウンロード:フォルダガード。
- ダウンロード:Kakasoftフォルダープロテクター。
- ダウンロード:FolderLockLite。
- ダウンロード:保護されたフォルダ。
- ダウンロード:BitdefenderTotalSecurity。
- ダウンロード:ESETSmartSecurity。
- ダウンロード:KasperskyTotalSecurity。
「マイコンピュータからドライブへのアクセスを防止する」という新しいタブが開きます。まず、オプションを有効にして、ロックするドライブのオプションを選択します 。これが私の場合です。「Dドライブ」を選択しました。ドライブを選択したら、[適用]、[OK]の順に押します。
-
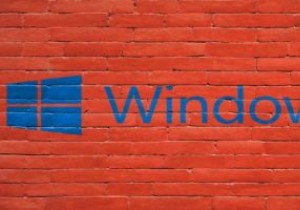 Windows用の最高の無料ファイアウォールソフトウェアの4
Windows用の最高の無料ファイアウォールソフトウェアの4Windows PCの場合、組み込みのファイアウォールコンポーネントは非常に効果的であるため、サードパーティのファイアウォールの料金を支払うのはばかげているように見えます。ただし、コンピュータにインストールできる無料のファイアウォールの代替手段があり、その機能とオプションはWindowsファイアウォールよりも使いやすいです。これがWindows用の最高の無料ファイアウォールソフトウェアのいくつかです。 注: このガイドに記載されているプログラムのいずれかをインストールする前に、ファイアウォールは無料ですが、優れたセキュリティソフトウェアの代わりにはならないことに注意することが重要です。それら
-
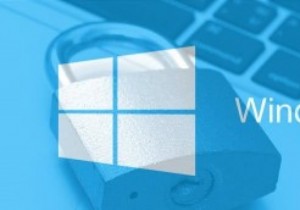 Windows10PCをより安全にする方法
Windows10PCをより安全にする方法これまで、私はWindows 10の最大のファンではありませんでした。実際、私の最も人気のある記事のいくつかは、Windows 10がプライバシーを侵害する方法と、それにアップグレードすべきでない理由について話していました。ただし、私はWindows 10にアップグレードしました(実際、技術者の場合は仕事の範囲の一部です)。また、多くの人が時間の経過とともに持っていると確信しています。 したがって、ここに来たら、Windows 10を使用している場合でも、セキュリティとプライバシーを強化する方法を知りたいと思うかもしれません。これが私のヒントです。 Cortanaを無効にする このガ
-
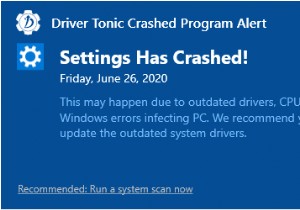 Driver Tonicをアンインストールする方法(アンインストールしないソリューションを含む)
Driver Tonicをアンインストールする方法(アンインストールしないソリューションを含む)ソフトウェアバンドルのインストールは常に非常に一般的です。ある日、コンピュータの電源を入れると、DriverTonicなどのインストールしていないソフトウェアが見つかる場合があります。また、アンインストールするときに削除することはできません。この記事はドライバートニックについてです。このソフトウェアがコンピュータにインストールされている場合は、この記事が役に立ちます。 ドライバートニックとは何ですか? ドライバートニックは良いですか? Windowsコンピューターでドライバートニックを削除する方法 ドライバートニックがアンインストールされない問題を修正する方法 概要 ドライ
