ベストアンサー:AndroidからMacに写真を転送する最も簡単な方法は何ですか?
AndroidからMac2020に写真を転送するにはどうすればよいですか?
USBケーブルを使用してAndroidをMacに接続します (この場合、SyncMate Androidモジュールはデバイスに自動的にインストールされます)。デバイスが接続されたら、同期するデータを選択し、同期オプションを設定し、[同期]ボタンをクリックして同期プロセスを開始します。
AndroidからMacにファイルを転送する最も簡単な方法は何ですか?
次の簡単な手順に従ってください:
- Androidファイル転送をコンピューターにダウンロードします。
- USB充電ケーブルだけを残して、スマートフォンの充電器からUSBウォールチャージャーアダプターを取り外します。
- 充電ケーブルを介してスマートフォンをパソコンのUSBポートに接続します。
- MacFinderを開きます。
- ドライブのリストでAndroidファイル転送を見つけます。
Samsung電話からMacBookに写真を転送するにはどうすればよいですか?
写真とビデオをMacに転送する
- メディアデバイスとして[接続済み]をタップします。
- タップカメラ(PTP)
- Macで、Androidファイル転送を開きます。
- DCIMフォルダを開きます。
- カメラフォルダを開きます。
- 転送する写真とビデオを選択します。
- ファイルをMacの目的のフォルダにドラッグします。
- 携帯電話からUSBケーブルを外します。
MacにAndroidスマートフォンを認識させるにはどうすればよいですか?
代わりに、AndroidデバイスをMacに接続するには、USB経由で接続する前にAndroidのデバッグモードをオンにします。
- Androidデバイスの[メニュー]ボタンを押して、[設定]をタップします。
- [アプリケーション]、[開発]の順にタップします。
- 「USBデバッグ」をタップします。
- USBケーブルを使用してAndroidデバイスをMacに接続します。
AndroidからMacにAirDropできますか?
Androidスマートフォンでは、AppleAirDropなどの近くの人とファイルや写真を共有できるようになります。 Googleは火曜日に、近くに立っている人に写真、ファイル、リンクなどを送信できる新しいプラットフォーム「NearbyShare」を発表しました。これは、iPhone、Mac、iPadでのAppleのAirDropオプションと非常によく似ています。
AndroidからMacにワイヤレスで写真を転送するにはどうすればよいですか?
Bluetooth経由でAndroidファイルをMacに転送
- 次に、Androidデバイスで、[設定]>[Bluetooth]に移動します。 …
- Androidデバイスでもペアリングをタップします。
- スマートフォンまたはタブレットをMacとペアリングしたら、MacのメニューバーにあるBluetoothアイコンをクリックします。 …
- ファイルをMacに送信する場合は、Bluetooth共有を有効にします。
AndroidからMacに無料でファイルを転送するにはどうすればよいですか?
使い方
- アプリをダウンロードします。
- AndroidFileTransferを開きます。 dmg。
- Androidファイル転送をアプリケーションにドラッグします。
- Androidデバイスに付属のUSBケーブルを使用して、Macに接続します。
- Androidファイル転送をダブルクリックします。
- Androidデバイス上のファイルとフォルダーを参照し、ファイルをコピーします。
AndroidフォンをMacにリンクできますか?
AndroidフォンをMacに接続する最も一般的な方法は、 USBを使用することです。 、ただし、AndroidFileTransferなどの無料ソフトウェアを最初にインストールする必要があります。 AndroidFileTransferをMacにダウンロードしてインストールします。ソフトウェアを起動します。 USBケーブルを使用して電話をMacに接続します(電話に付属のケーブルを使用できます)。
MacbookでAndroidフォンを使用できますか?
ええ、AndroidデバイスはAppleデバイスで常にうまく機能するとは限りませんが、 AirDroid 生活がとても楽になります。これにより、AndroidフォンまたはタブレットがiPhoneとほぼ同じようにMacと対話できるようになります。 SMSを送受信したり、Androidデバイスの画面をMacにミラーリングしたりすることもできます。
-
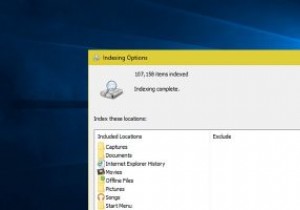 Windowsインデックスサービスを強制的に高速に実行する方法
Windowsインデックスサービスを強制的に高速に実行する方法Windowsは、インデックスサービスを使用してファイルとフォルダーにインデックスを付けます。インデックスを作成したら、ファイルエクスプローラーの検索バーまたはWindowsのスタートメニューを使用してファイルを検索できます。ただし、コンピューターを使用している場合は、ユーザーエクスペリエンスを向上させるために、Windowsの速度が低下するか、インデックス作成サービスが停止します。これはほとんどの場合問題ではありません。 ただし、検索インデックスを再構築したばかりの場合、または多数のファイルを追加した場合は、インデックスサービスがそれらすべてのファイルのインデックスを作成するのにかなりの時
-
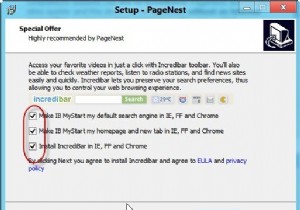 PageNestを使用して完全なWebサイトをオフラインで保存する[Windows]
PageNestを使用して完全なWebサイトをオフラインで保存する[Windows]後で読むためにウェブサイトを保存する最良の方法は何ですか?ブックマークするか、保存して後で読むか、PDFに印刷するか、古い方法を使用して、デスクトップにWebページとして保存することができます。常にインターネットに接続しておらず、Webに精通していない場合は、Webページを保存する最後のオプションが間違いなく最も簡単です。唯一の制限は、現在のWebページのみを保存し、画像やビデオのダウンロード、外部サイト要素の保存などの高度なフィルターオプションを提供しないことです。 PageNestは、次の目的で使用できる非常に強力なプログラムです。 「オフラインブックマーク」。高度な機能を使用して、選択
-
 今すぐバックアップ! Windowsシャドウコピーを使用したデータのバックアップと復元
今すぐバックアップ! Windowsシャドウコピーを使用したデータのバックアップと復元Windowsシャドウコピー機能は、WindowsXPSP2で最初に導入されました。ハードドライブに保存されているすべてのデータのバックアップを自動的に保持しました。 Windowsシャドウコピーのアイデアは素晴らしいものでしたが、構成するのは困難でした。その後、Windows 7は、「以前のバージョン」の概念を導入しました。これは、Windowsシャドウコピーを使用して以前のバージョンのファイルを復元する機能です。 Windows 8では、「以前のバージョン」機能が削除され、ユーザーはバージョンエクスプローラーを使用して以前のバージョンのファイルを参照できなくなりました。 Windowsボリ
