Dell Windows 7で2本の指によるスクロールを有効にするにはどうすればよいですか?
Windows 7でマルチタッチジェスチャを有効にするにはどうすればよいですか?
方法1:コントロールパネルを使用する
「ハードウェアとサウンド」に移動し、「ペンとタッチ」をクリックして続行します。ステップ2:「タッチ」タブをクリックします。右から2番目のタブです。手順3:[マルチタッチジェスチャとインクを有効にする]チェックボックスをオンにします。
DellノートパソコンのWindows7でタッチパッドのスクロールを有効にするにはどうすればよいですか?
上記のようにドライバーをインストールしてください。
- タッチパッドのプロパティを開きます。
- デスクトップ画面の右下隅にあるタッチパッドアイコンを右クリックして、[タッチパッドのプロパティ]を選択します。
マルチジェスチャタッチパッドを有効にするにはどうすればよいですか?
方法は次のとおりです。
- 設定を開きます。
- [デバイス]をクリックします。
- タッチパッドをクリックします。
- [3本指のジェスチャ]セクションで、[スワイプ]ドロップダウンメニューを使用して、3本の指を使用してジェスチャをカスタマイズできます。使用可能なオプションは次のとおりです。…
- [タップ]ドロップダウンメニューを使用して、3本指のタップアクションをカスタマイズします。利用可能なオプションは次のとおりです。
7日。 2018г。
2本の指でスクロールできないのはなぜですか?
タッチパッドを2本の指で突然スクロールできなくなった場合は、問題を回避する方法があります。コントロールパネルを開きます。カテゴリ別に表示し、[ハードウェアとサウンド]をクリックして選択します。 …MultiFingerGesturesを展開し、Two-FingerScrollingの横にあるチェックボックスをオンにします。
Windows 7でマウスジェスチャーをオンにするにはどうすればよいですか?
Windows 7でタッチパッドを有効にするには:[スタート]をクリックし、[コントロールパネル]に移動して、[マウス]をダブルクリックします。タッチパッドの設定は通常、「デバイス設定」などのラベルが付いた独自のタブにあります。そのタブをクリックして、タッチパッドが有効になっていることを確認します。
HPラップトップWindows7でタッチスクリーンを有効にするにはどうすればよいですか?
タッチオプションが有効になっていることを確認してください。
- [スタート]をクリックし、[コントロールパネル]をクリックします。
- [ハードウェアとサウンド]をクリックします。
- 下にスクロールして、[ペンとタッチ]をクリックします。
- [タッチ]タブで、[入力デバイスとして指を使用する]が選択されていることを確認し、[OK]をクリックします。
- 画面を押して、応答するかどうかを確認します。
タッチパッドのスクロールが機能しないのはなぜですか?
ヒント2:2本指のスクロールを有効にする
コンピュータで2本指のスクロール機能が無効になっていると、タッチパッドがスクロールに応答しない場合があります。次の手順に従って、2本指のスクロールを有効にできます。コントロールパネルで、[ハードウェアとサウンド]>[マウス]をクリックします。 [デバイス設定]タブをクリックします。
ラップトップでスクロールを有効にするにはどうすればよいですか?
ソリューション
- [スタート]メニューを開き、[設定] –>[デバイス]に移動します。
- 左側のパネルから[マウスとタッチパッド]をクリックします。次に、画面の下部から[追加のマウスオプション]をクリックします。
- [マルチフィンガー]–> [スクロール]をクリックし、[垂直スクロール]の横のボックスにチェックマークを付けます。 [適用]–>[OK]をクリックします。
デルのタッチパッドをスクロールさせるにはどうすればよいですか?
タッチパッドを使用して2本の指でスクロールできます。
- アクティビティの概要を開き、マウスとタッチパッドの入力を開始します。
- マウスとタッチパッドをクリックしてパネルを開きます。
- [タッチパッド]セクションで、タッチパッドスイッチがオンに設定されていることを確認します。
- 2本指のスクロールスイッチをオンに切り替えます。
キーボードの組み合わせCtrl+Tabを使用して、デバイス設定、タッチパッド、クリックパッド、または同様のオプションタブに移動し、Enterキーを押します。キーボードを使用して、タッチパッドを有効または無効にできるチェックボックスに移動します。スペースバーを押して、オンとオフを切り替えます。
タッチパッドの設定が見つかりませんか?
タッチパッドの設定にすばやくアクセスするには、タスクバーにショートカットアイコンを配置します。そのためには、[コントロールパネル]>[マウス]に移動します。最後のタブ、つまりタッチパッドまたはクリックパッドに移動します。ここで、トレイアイコンの下にある静的または動的トレイアイコンを有効にし、[OK]をクリックして変更を適用します。
タッチパッドドライバーを更新するにはどうすればよいですか?
[スタート]で、[デバイスマネージャー]を検索し、結果のリストから選択します。 [マウスとその他のポインティングデバイス]で、タッチパッドを選択して開き、[ドライバー]タブを選択して、[ドライバーの更新]を選択します。 Windowsが新しいドライバーを見つけられない場合は、デバイスの製造元のWebサイトでドライバーを探し、その指示に従ってください。
ダブルフィンガースクロールをオンにするにはどうすればよいですか?
Windows10の[設定]から2本指のスクロールを有効にする
- ステップ1:[設定]>[デバイス]>[タッチパッド]に移動します。
- ステップ2:[スクロールとズーム]セクションで、[2本の指をドラッグしてスクロールする]オプションを選択し、2本の指のスクロール機能をオンにします。
Scroll Lockの機能は何ですか?
Scroll Lockキーは当初、テキストボックスの内容をスクロールするために矢印キーと組み合わせて使用することを目的としていました。また、テキストのスクロールを停止したり、プログラムの動作を停止したりするためにも使用されています。写真は、LED付きのScrollLockキーがキーボード上でどのように見えるかを示しています。
HPラップトップで2本の指でスクロールするにはどうすればよいですか?
次の手順を使用して、2本指スクロールを有効にしてカスタマイズします。
- Windowsでタッチパッドを検索します。 …
- [追加設定]をクリックします。
- タッチパッドまたはクリックパッドの設定を開きます。
- 2本指のスクロールはMultiFingerGesturesの下にあります。 …
- 2本指のスクロール。 …
- [設定]アイコンをクリックして、スクロール設定を調整します。
-
 簡単にテーマを設定するWinRARと7-Zipにより、全体的なビジュアルのオーバーホールが可能
簡単にテーマを設定するWinRARと7-Zipにより、全体的なビジュアルのオーバーホールが可能Windowsやその他の主要なオペレーティングシステムは標準で圧縮ファイルをサポートできる可能性がありますが、多くのユーザーは、アーカイブのニーズを処理するためにWinRAR、WinZip、7Zipなどのプログラムをインストールすることを好みます。 これには、圧縮率の向上やさまざまなファイル拡張子のサポートなど、すぐに具体的なメリットがあります(一部はさらに圧縮できます)。これらの理由から、そのような基本的なソフトウェアが不足しているコンピューターを見つけることはまれです。ほとんどの人にとって、それは彼らが必要とすることを正確に行います。 それにもかかわらず、これらのプログラムには、多くの
-
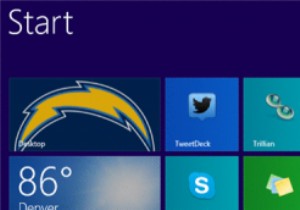 Windows8.1リリースの準備方法
Windows8.1リリースの準備方法Microsoftは、2013年10月17日、世界中の現地時間の深夜にWindows8.1を一般公開します。 Windows 8.1は、OSに必要な変更を加えて、Windows8が本来提供していたものに満足していなかったユーザーが簡単に使用できるようにします。最終リリースを待っていた場合でも、すでにPro Previewにアップグレードした場合でも、Windows8への最初のメジャーアップグレードの準備方法を説明します。 システムバックアップの前 Windows 8.1にアップグレードする前に、システムバックアップまたは何らかの形式のリカバリメディアを作成することの重要性を十分に強調すること
-
 ユーザーがWindows10PCをシャットダウンしないようにする方法
ユーザーがWindows10PCをシャットダウンしないようにする方法通常、PCをシャットダウン、再起動、スリープ、または休止状態にすることは、必ずしも悪いことではありません。ただし、教室、オフィス、またはキオスクでコンピュータが1日中稼働していることを確認しようとしている場合は、すべてのユーザーがこれらの操作を実行できないようにすることをお勧めします。データの転送やダウンロードなどのプロセスのためにコンピュータがスリープ状態を維持していることを確認する必要がある場合は、これらの手順も価値があると感じるかもしれません。 Shutdownblockerでユーザーをブロックする 何よりもまず、CresstoneによるShutdownblockerは、その名前
