ベストアンサー:Windows 10でUSBストレージを見つけるにはどうすればよいですか?
Windows 8または10でディスク管理を開くには、[スタート]ボタンを右クリックし、[ディスク管理]を選択します。 Windows 7では、Windows + Rを押して[実行]ダイアログを開き、diskmgmtと入力します。 mscを入力し、Enterキーを押します。ディスク管理ウィンドウでディスクのリストを調べて、外付けドライブを探します。
USBストレージを確認するにはどうすればよいですか?
Windowsのプロパティに、ドライブのサイズが指定されていることが示されていることを確認します。エクスプローラーから、USBドライブに移動し、プロパティを右クリックして、表示される容量を確認します。これは、(おおよそ)記載されているドライブ容量と一致する必要があります。これは通常、ドライブの外側やボックスに印刷されています。
USBがコンピューターに表示されないのはなぜですか?
USBドライブが表示されない場合はどうしますか?これは、USBフラッシュドライブの損傷または故障、古いソフトウェアとドライバー、パーティションの問題、間違ったファイルシステム、デバイスの競合など、いくつかの異なる原因によって発生する可能性があります。
WindowsでUSBを開くにはどうすればよいですか?
Microsoft Windows
- コンピューターの電源を入れます。
- USBフラッシュドライブをコンピューターの任意のUSBポートに接続します。
- コンピュータのデスクトップの[スタート]ボタンをクリックします。
- Windows XPを実行している場合は、「コンピュータ」または「マイコンピュータ」を選択します。 USBフラッシュドライブのアイコンを右クリックして、[開く]を選択します。
USBメモリスティックをクリアするにはどうすればよいですか?
警告:USBデバイスを消去すると、デバイス上のすべてのコンテンツが削除されます。
- USBストレージデバイスをコンピューターに接続します。
- 次を開くと見つかるディスクユーティリティを開く:…
- 左側のパネルでUSBストレージデバイスをクリックして選択します。
- クリックして[消去]タブに変更します。
- [ボリュームフォーマット:]選択ボックスで、をクリックします。 …
- [消去]をクリックします。
USBスティックにはどのくらいのストレージがありますか?
これまでにUSBフラッシュドライブに出くわしたことがある場合は、通常128MB〜256GBの範囲の設定メモリサイズでアドバタイズされることが多いことに気付くでしょう。
Windows 10でUSBドライブが表示されないのはなぜですか?
USBストレージがパーティション分割されていても、Windows 10で認識されない場合は、USBストレージに文字が割り当てられていることを確認する必要があります。 USBハードドライブを見つけて右クリックします。 [ドライブ文字とパスの変更]を選択します。 [追加]をクリックして、このパーティションに文字を割り当てます。
USBがBIOSに表示されないのはなぜですか?
次のような設定を確認して、BIOSでUSBブートサポートが有効になっていることを確認します(存在と名前はBIOSによって異なります)。USBサポート:完全な初期化(Fastboot:完全と呼ばれることもあります)。 USBポート:有効。 USBブートサポートを有効にする:チェック済み。
Windows10にUSB3.0ドライバーをインストールするにはどうすればよいですか?
Windows10にUSB3.0ドライバーをインストールする方法
- WindowsのショートカットキーWin+Xを使用してジャンプリストを起動し、[デバイスマネージャー]を選択します。
- USB 3.0デバイス、たとえばIntel USB 3.0 eXtensibleHostControllerを右クリックします。 …
- [コンピューターを参照してドライバーソフトウェアを探す]を選択します。
- [参照]ボタンをクリックして、保存したUSB3.0ドライバーをロードします。 …
- コンピューターを再起動します。
6日。 2018г。
フォーマットせずにUSBにアクセスするにはどうすればよいですか?
ケース1.USBデバイスを認識できる
- ステップ1:USBをPCに接続します。
- ステップ2:[マイコンピュータ]>[USBドライブ]に移動します。
- ステップ3:USBドライブを右クリックして、そのプロパティを開きます。
- ステップ4:[ツール]タブをクリックします。
- ステップ5:[確認]ボタンをクリックします。
- ステップ6:スキャンプロセスを完了させてから、スキャンウィンドウを閉じます。
20февр。 2021年。
Windows 10をUSBに配置するにはどうすればよいですか?
起動可能なUSBを使用してWindows10をインストールする方法
- USBデバイスをコンピューターのUSBポートに接続し、コンピューターを起動します。 …
- ご希望の言語、タイムゾーン、通貨、キーボードの設定を選択してください。 …
- [今すぐインストール]をクリックして、購入したWindows10エディションを選択します。 …
- インストールの種類を選択してください。
USBドライブを開くにはどうすればよいですか?
USBストレージデバイスを使用する
- USBストレージデバイスをAndroidデバイスに接続します。
- Androidデバイスで、FilesbyGoogleを開きます。
- 下部にある[参照]をタップします。 。 「USBが利用可能です」という通知が表示されます。 …
- 開きたいストレージデバイスをタップします。許可します。
- ファイルを見つけるには、[ストレージデバイス]までスクロールして、USBストレージデバイスをタップします。
USBが空のときにUSBがいっぱいになるのはなぜですか?
ゴミを出すということになると、フラッシュドライブはコンピュータによく似ています。何かを削除しても、自動的に消えることはありません。これが、USBドライブがいっぱいとして読み取られる最大の理由です。フラッシュメモリが削除されたデータによって使い果たされています!
USBフラッシュドライブを消去して再利用できますか?
USBドライブを消去すると、パーティションとデータの両方が削除されます。データ消去後、USBドライブには未割り当ての領域しかありません。 USBフラッシュドライブを再利用するには、EaseUSパーティション管理ソフトウェアを使用して新しいボリュームを簡単にフォーマットして作成します。
USBをフォーマットするとすべてが削除されますか?
はい、ドライブをフォーマットしないでください。データが消去されます。それを回復できないという点ではありませんが、データを取得するためのより良い方法があります。何よりもまず、さまざまなUSBポートでドライブを試してから、マイコンピュータでディスクを右クリックして、ディスクチェックを実行してみてください。
-
 自動実行ウイルスから身を守る方法
自動実行ウイルスから身を守る方法自動実行ウイルス?あれは何でしょう?毎日、ハッカーはあなたのシステムに侵入するための新しい方法を見つけているようです。ただし、ここで説明する内容はかなり古いものですが、それが世界的な問題になっているのは今だけです。大規模な流行が発生するのは、一人で不注意で十分です。これが、自動実行ウイルスについて話し合い、これを読み終えるまでに、ウイルスから身を守るための十分な知識を身に付けていることを確認する必要がある理由です。 自動実行ウイルスとは何ですか? CDまたはDVDをコンピュータのメディアドライブ(「CD / DVDドライブ」のファンシーワード)に挿入すると、その中で実行可能アプリケーション
-
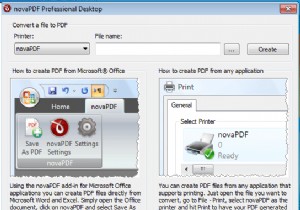 無料プレゼント:NovaPDF Professional [Windows]
無料プレゼント:NovaPDF Professional [Windows]PDFリーダーはたくさんありますが、ドキュメントからPDFファイルを作成する場合は、PDFリーダーよりもPDFクリエーターが必要になります。 Windowsには、プリンタープロトコルにバインドされているPDFクリエーターソフトウェアがいくつかあります。プリンターに物理的に印刷する代わりに、印刷ジョブをPDFクリエーターに送信し、そこでドキュメントをPDF形式に変換します。そのようなソフトウェアの1つがNovaPDFProfessionalであり、そうです、このプレミアムソフトウェアの景品イベントがあります。詳細については、以下をお読みください。 NovaPDF Professionalは、ド
-
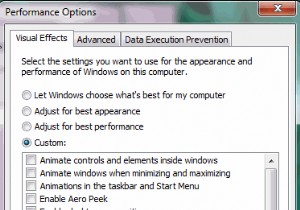 Windows7を高速化するための6つの重要なヒント
Windows7を高速化するための6つの重要なヒント間違いなく、Windows 7は以前のオペレーティングシステムよりもはるかに優れたオペレーティングシステムですが、それがすべての中で最も高速であることを意味するわけではありません。ハードウェア要件により、古いコンピュータをまだ使用している場合は、WindowsXPの場合と同じパフォーマンスが得られない可能性があります。コンピュータに最新のハードウェアがすべてインストールされている場合でも、パフォーマンスを大幅に低下させる可能性のある多くの要因があります。この記事では、Windows7の速度とパフォーマンスを向上させるための6つの便利な方法を紹介します。 1。不要な視覚効果を無効にする 「コン
