タスクバーWindows10でファイルエクスプローラーを取得するにはどうすればよいですか?
Windows 10のタスクバーにファイルエクスプローラーを追加するにはどうすればよいですか?
Windows 10では、デフォルトでファイルエクスプローラーがタスクバーに固定されています。
…
ファイルエクスプローラーをタスクバーに固定(追加)するには
- スタートメニューを開きます()。
- [すべてのアプリ]リストで[Windowsシステム]フォルダーを展開して開きます。 (下のスクリーンショットを参照)
- ファイルエクスプローラーを右クリックまたは長押しし、[その他]をクリック/タップして、[タスクバーに固定]をクリック/タップします。
25日。 2018г。
タスクバーにファイルエクスプローラーを表示するにはどうすればよいですか?
スタート画面に移動し、上記のとおり「ファイル」と入力します。 (まだWindows 8.1にアップグレードしていない場合は、最初に検索を呼び出す必要があります。)検索結果のリストにファイルエクスプローラーが表示されます。それを右クリックし、[タスクバーに固定]を選択します。
ファイルエクスプローラーアイコンを復元するにはどうすればよいですか?
方法2:不足しているファイルエクスプローラーのショートカットをスタートメニューの場所フォルダーに戻す
- Windows 10デスクトップを右クリックし、[新規作成]をポイントして、[ショートカット]を選択します。
- ボックスに%windir%explorer.exeと入力し、[次へ]をクリックします。
- ショートカットに「ファイルエクスプローラー」という名前を付け、[完了]をクリックします。これにより、デスクトップにファイルエクスプローラーのショートカットが作成されます。
ファイルエクスプローラーはどこにありますか?
[表示]>[ツールウィンドウ]>[デバイスファイルエクスプローラー]をクリックするか、ツールウィンドウバーの[デバイスファイルエクスプローラー]ボタンをクリックして、デバイスファイルエクスプローラーを開きます。
フォルダをタスクバーに戻すにはどうすればよいですか?
タスクバーを右クリックし、[goto][toolbars]ウィンドウフォルダを検索します。 [左クリックまたは確認してください]。これがお役に立てば幸いです。
Windows 10のタスクバーにフォルダーを追加するにはどうすればよいですか?
Windows 10で任意のフォルダーをタスクバーに固定するには、次の手順を実行します。デスクトップの空きスペースを右クリックします。コンテキストメニューで[新規]-[ショートカット]を選択します(スクリーンショットを参照)。ショートカットのターゲットボックスに、引用符なしで「explorer.exe」と入力し、タスクバーに固定するフォルダーへのパスを追加します。
キーボードショートカットを使用してファイルエクスプローラーを開く場合は、Windows + Eを押すと、エクスプローラーウィンドウがポップアップ表示されます。そこから、通常どおりファイルを管理できます。別のエクスプローラウィンドウを開くには、もう一度Windows + Eを押すか、エクスプローラがすでに開いている場合はCtrl+Nを押します。
ファイルエクスプローラーをデスクトップに配置するにはどうすればよいですか?
始めましょう:
- キーボードのWin+Eを押します。 …
- タスクバーのファイルエクスプローラーショートカットを使用します。 …
- Cortanaの検索を使用します。 …
- WinXメニューからファイルエクスプローラーのショートカットを使用します。 …
- スタートメニューからファイルエクスプローラーのショートカットを使用します。 …
- explorer.exeを実行します。 …
- ショートカットを作成してデスクトップに固定します。 …
- コマンドプロンプトまたはPowershellを使用します。
22февр。 2017年。
Windows 10でファイルエクスプローラーとは何と呼ばれますか?
Windows10ではファイルエクスプローラーと呼ばれます。
Windows 10でファイルエクスプローラーアイコンを変更するにはどうすればよいですか?
ファイルエクスプローラーアイコンをより多くのWindows10スタイルに変更する方法
- タスクバーのファイルエクスプローラーを右クリックします。
- ジャンプリストで、ファイルエクスプローラーをもう一度右クリックします。 [プロパティ]を選択します。
- [ショートカット]で、[アイコンの変更]を選択します。
- C:WindowsResourcesThemesに移動し、[参照]をクリックします。アイコンを選択して適用します。
2авг。 2015年。
Windows 10でファイルエクスプローラーのショートカットを作成するにはどうすればよいですか?
Windows10でファイルまたはフォルダーへのショートカットを2つの方法で作成する方法
- ショートカットを作成するフォルダに移動します。 …
- ショートカットを作成するフォルダアイコンを右クリックし、右クリックメニューから[ショートカットの作成]を選択します。
1日。 2019г。
ファイルエクスプローラーをスタートメニューに追加するにはどうすればよいですか?
ファイルエクスプローラーまたはこのPCショートカットをWindows10のスタートメニューに追加する
- Windows + Iのキーボードショートカットを押すだけで、設定アプリが開きます。 [パーソナライズ]をクリックします。
- 左側の[スタート]タブを選択し、右側の[スタートに表示するフォルダを選択]リンクをクリックします。
- 「ファイルエクスプローラ」の下のトグルボタンをオンに切り替えます。
2апр。 2018г。
Windowsファイルエクスプローラーを開くことができませんか?
エクスプローラーを開くことができません。修正方法は?
- はじめに。
- ファイルエクスプローラーを再起動します。
- ファイルエクスプローラーの履歴をクリアします。
- レジストリを編集します。
- Windowsサーチを無効にします。
- HDMIケーブルを抜くか、2番目のディスプレイを確認します。
- システムの復元を実行します。
- ファイルエクスプローラーが開かない場合の修正方法を示すビデオ。
Windows 10でファイルエクスプローラーを整理するにはどうすればよいですか?
これを行うには、リボンの[表示]タブを選択し、[表示/非表示]グループの下の[オプション]をクリックします。 [ファイルエクスプローラーを開く]リストボックスをクリックし、[このPC]を選択して、[適用]と[OK]をクリックします。最も頻繁にアクセスされるフォルダと最近アクセスしたファイルを表示したくない場合は、同じダイアログからそれらの設定を調整できます。
Windows 10ですべてのファイルとサブフォルダーを表示するにはどうすればよいですか?
これはWindows10用ですが、他のWinシステムでも機能するはずです。興味のあるメインフォルダに移動し、フォルダ検索バーにドット「。」を入力します。 Enterキーを押します。これにより、すべてのサブフォルダー内のすべてのファイルが文字通り表示されます。
-
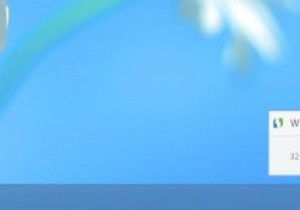 Windows8でデスクトップアップデート通知を取得する方法
Windows8でデスクトップアップデート通知を取得する方法新しいWindows8のスタート画面とデスクトップのセットアップの欠点の1つは、後者を使用しているときに通知を受け取らなくなることです。多くのWindowsユーザーは、タスクバー通知を介して情報を取得することに依存するようになり、利用できなくなったユーザーに慣れる必要があります。以前のバージョンで提供されていたWindowsUpdate通知を見逃した場合、便利なツールであるWindowsUpdateNotifierでその機能をWindows8に追加できます。 デスクトップのWindows8アップデート通知が必要なのはなぜですか? Windows 8は、インストールする更新プログラムがある場合
-
 8気の利いたWindows7アプリケーション
8気の利いたWindows7アプリケーション生産性を向上させ、Windows 7のエクスペリエンスを向上させるアプリケーションがいくつかあります。それらを実行すると、1日を通して時間を節約し、Windows7の単純なベアコピーでは想像もできなかったことを実行できます。 、MTEは、日常的に使用できる優れたアプリケーションのリストを表示します。 1。 Googleクイック検索ボックス Internet Explorer 8を使用している方にとっては、Googleで検索を実行するためにブラウザを開かなければならないのはおそらく不便かもしれません。このため、デスクトップでこれらの検索を実行し、ブラウザで検索結果からページを開くことができる
-
 WindowsでAndroidを実行するのに最適なAndroidエミュレーターの6つ
WindowsでAndroidを実行するのに最適なAndroidエミュレーターの6つAndroidは最も人気のあるモバイルコンピューティングオペレーティングシステムの1つであり、ローエンドのものやハイエンドのフラッグシップを含むさまざまな電話に電力を供給します。 Androidの良いところは、モバイルデバイスで実行する以外に、適切なエミュレーターを使用してデスクトップでも実行できることです。古いWindowsマシンを持っていて、それを何か便利なものに変換したい場合は、その上でAndroidを実行すると、古いWindowsマシンに新たな命を吹き込むことができます。 市場にはPC(Windows)用の無料のAndroidエミュレーターがたくさんありますが、私たちの期待に応えるこ
