質問:Windows 10でデバイスをセットアップするにはどうすればよいですか?
方法は次のとおりです:
- [デバイスとプリンター]を開き、コンピューター名が表示されているコンピューターアイコンを右クリックまたは押し続けてから、[デバイスのインストール設定]をクリック/タップします。 (…
- 設定方法については、手順3、4、または5を実行してください。
- デバイスドライバと情報を自動的にインストールできるようにするため。
24янв。 2009年。
Windows 10のデバイス設定はどこにありますか?
デバイスマネージャーにアクセスする方法(Windows 10)
- をクリックします。 (スタート)ボタン。
- [スタート]メニューで、[設定]をクリックします。
- [設定]ウィンドウで、[デバイス]をクリックします。
- [デバイス]画面で、[プリンターとスキャナー]または[接続されているデバイス]をクリックし、[関連設定]カテゴリで[デバイスマネージャー]をクリックします。
29分。 2019г。
新しいデバイスをコンピューターに追加するにはどうすればよいですか?
コンピューターに新しいデバイスを追加する(または既に接続されているデバイスのリストを表示する)には、次の手順を実行します。
- 設定を開きます。
- [デバイス]をクリックします。
- Bluetoothおよびその他のデバイスをクリックします。
- [Bluetoothまたはその他のデバイスの追加]ボタンをクリックします。 …
- 追加するデバイスタイプを選択します。これには次のものが含まれます。
22янв。 2019г。
Windows 10でデバイスを有効にするにはどうすればよいですか?
デバイスマネージャを使用してデバイスを有効にする方法
- オープンスタート。
- デバイスマネージャーを検索し、一番上の結果をクリックしてエクスペリエンスを開きます。
- 有効にするデバイスでカテゴリを拡張します。
- デバイスを右クリックして、[デバイスを有効にする]オプションを選択します。 …
- [はい]ボタンをクリックして確認します。
15янв。 2019г。
これを行うには、次の手順に従います。
- [スタート]を選択し、[管理ツール]をポイントして、[コンピューターの管理]を選択します。
- コンソールツリーの[システムツール]で、[デバイスマネージャー]を選択します。 …
- テストするデバイスの種類(サウンド、ビデオ、ゲームコントローラーなど)をダブルクリックします。
28日。 2020г。
デバイス設定を変更するにはどうすればよいですか?
これらの設定にアクセスするには、次の手順を実行します。
- スマートフォンまたはタブレットで、ホームボタンを長押しします。
- 右上のアイコンをタップします。
- [探索]とアイコンを選択します。
- [設定]を選択します。
- [デバイス]で、デバイスを選択します。
6分。 2019г。
デスクトップまたは[スタート]メニューで、[マイコンピュータ]を右クリックし、[プロパティ]を選択します。 [システムのプロパティ]ウィンドウで、[ハードウェア]タブをクリックします。 [ハードウェア]タブで、[デバイスマネージャー]ボタンをクリックします。
Win 10コントロールパネルはどこにありますか?
キーボードのWindowsロゴを押すか、画面の左下にあるWindowsアイコンをクリックしてスタートメニューを開きます。そこで、「コントロールパネル」を検索します。検索結果に表示されたら、アイコンをクリックするだけです。
Windows 10で設定を変更するにはどうすればよいですか?
Windows10でデバイスのインストール設定を変更する方法
- 手順1:[Windows] + [ブレークを一時停止]を押してコントロールパネルで[システム]を開き、[システムの詳細設定]をクリックします。
- ステップ2:[ハードウェア]を選択し、[デバイスのインストール設定]をタップして次に進みます。
デバイスを同期するにはどうすればよいですか?
Googleアカウントを手動で同期する
- スマートフォンの設定アプリを開きます。
- アカウントをタップします。 [アカウント]が表示されない場合は、[ユーザーとアカウント]をタップします。
- スマートフォンに複数のアカウントがある場合は、同期するアカウントをタップします。
- アカウントの同期をタップします。
- [もっと]をタップします。今すぐ同期します。
ラップトップをデバイスに接続するにはどうすればよいですか?
デバイスをコンピュータに接続する
- 電話に付属のUSBケーブルを使用して、電話をコンピューターのUSBポートに接続します。
- [通知]パネルを開き、USB接続アイコンをタップします。
- PCへの接続に使用する接続モードをタップします。
Windows 8以降の場合:[スタート]から[デバイスマネージャー]を検索し、検索結果から[デバイスマネージャー]を選択します。デバイスマネージャでデバイスとドライバのトラブルシューティングを行います。注コンピュータに接続されていないデバイスを表示する前に、デバイスマネージャの[表示]メニューの[非表示のデバイスを表示]をクリックしてください。
デバイスマネージャでデバイスを有効または無効にする方法。
- [スタート]ボタンをクリックしてから、[コントロールパネル]をクリックします。
- [コントロールパネル]ウィンドウで、[ハードウェアとサウンド]をクリックします。
- [ハードウェアとサウンド]ウィンドウの[デバイスとプリンター]で、[デバイスマネージャー]をクリックします。
- [デバイスマネージャ]ウィンドウで、有効にするデバイスのカテゴリアイコンをダブルクリックします。
29分。 2019г。
Windows 10で非表示のデバイスを有効にするにはどうすればよいですか?
Windows10デバイスマネージャーで非表示のデバイスを表示する方法
- [スタート]メニューを右クリックし、表示されたオプションから[デバイスマネージャー]を選択して、デバイスマネージャーを開きます。 …
- 上記のいずれかの方法を使用して、画面でデバイスマネージャを起動します。
- メニューバーの[表示]タブをクリックし、[非表示のデバイスを表示]を選択します。
2つのфевр。 2018г。
-
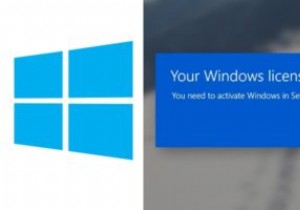 「Windowsライセンスはまもなく期限切れになります」エラーを修正する方法
「Windowsライセンスはまもなく期限切れになります」エラーを修正する方法これは、Windows10OSを使用するときに直面する可能性のある厄介な状況の1つです。コンピュータに問題がないように見える日、デスクトップの右下に「Windowsライセンスはまもなく期限切れになります」というメッセージが突然点滅する場合があります。 これは、混乱の狂乱状態に1つを投げる可能性があります。この記事では、「Windowsライセンスはまもなく期限切れになります」という問題を修正するためのオプションと手順のリストを紹介します。 Windowsのアクティベーションステータスを確認する方法 これは開始するのに適した場所です。あなたは本当にあなたがアクティブなライセンスを持っていること
-
 Windows10PCをリモートでシャットダウンまたは再起動する方法
Windows10PCをリモートでシャットダウンまたは再起動する方法リモートシャットダウンまたは再起動は、複数のPCが異なる部屋にセットアップされていて、各マシンにアクセスして物理的にシャットダウンまたは再起動したくない場合に便利です。ありがたいことに、Windows 10には、ネットワークに接続されているPCをシャットダウンまたは再起動できるユーティリティが用意されています。 これには、ローカルネットワーク内のWindows 10 PCが適切に構成された後、それらをシャットダウンまたは再起動するだけのShutdown.exeユーティリティが含まれます。ここからは、タスクをリモートで実行するのはほんの数秒です。 Windows10PCをリモートでシャットダ
-
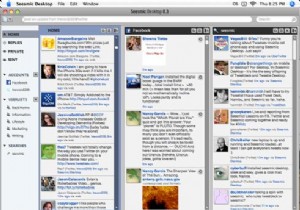 Seesmicを使用した簡単なTwitterとFacebook(ing)
Seesmicを使用した簡単なTwitterとFacebook(ing)ソーシャルメディアサイトの戦いで、最近どこにでもあるように見える2つはFacebookとTwitterです。楽しみのためであれビジネスのためであれ、あらゆるタイプのソーシャルメディアに没頭することの最も難しい部分は、それをうまく管理することです。すべてのWebベースのオプションが利用可能であり、ほとんどは単一のサイトまたはアカウントの管理を対象としています。 Seesmicがステップアップし、FacebookやTwitterの複数のアカウントを管理するための非常にユーザーフレンドリーなソリューションを作成しているのを見るのは素晴らしいことです。 Seesmicデスクトップアプリは、無料のクロ
