Windows Updateのチェックを停止するにはどうすればよいですか?
Windows 10による更新の確認を停止するにはどうすればよいですか?
次の手順に従って、Windows10の更新を停止します。
- 実行コマンドを起動します(Win + R)。 「サービス」と入力します。 msc」と入力し、Enterキーを押します。
- [サービス]リストからWindowsUpdateサービスを選択します。
- [全般]タブをクリックし、[スタートアップの種類]を[無効]に変更します。
- マシンを再起動します。
30日。 2020г。
更新プログラムのチェックでスタックしているWindowsUpdateを修正するにはどうすればよいですか?
すぐに始めましょう。
- コンピュータを再起動します。 …
- 日付と時刻を確認してください。 …
- 別のネットワークを試してください。 …
- アンチウイルスを更新または無効にします。 …
- Microsoft製品の更新を無効にします。 …
- WindowsUpdateServiceを再起動します。 …
- UpdateTroubleshooterを実行します。 …
- ディスククリーンアップを実行します。
3月。 2019г。
Windowsが更新のチェックに固執するのはなぜですか?
今回は[再起動]をクリックします。 Windowsの設定を開き、[更新とセキュリティ]に移動します。 Windows Updateで、保留中の更新があるかどうかを確認し、ある場合はダウンロードしてみてください。 …「NETSTOPWUAUSERV」と入力してWindowsUpdateを停止し、次にNETSTARTWUAUSERVと入力して再起動します。
Windowsによる更新の確認にはどのくらい時間がかかりますか?
たとえば、Windowsシステムの更新に問題があり、更新を確認するときにスタックする可能性があります。まず、単に時間を増やすことをお勧めします。更新の確認、ダウンロード、およびインストールには、多くの場合、最大1時間かかる場合があります。したがって、コンピュータを少なくとも1時間放置します。
Windows Updateの再起動をキャンセルするにはどうすればよいですか?
[コンピューターの構成]>[管理用テンプレート]>[Windowsコンポーネント]>[WindowsUpdate]に移動します。 [スケジュールされた更新の自動インストールで自動再起動しない]をダブルクリックします。[有効]オプションを選択し、[OK]をクリックします。
アプリの自動更新をオフにするにはどうすればよいですか?
Androidデバイスで自動更新をオフにする方法
- AndroidデバイスでGooglePlayストアアプリを開きます。
- 左上の3つのバーをタップしてメニューを開き、[設定]をタップします。
- 「アプリの自動更新」という言葉をタップします。
- [アプリを自動更新しない]を選択し、[完了]をタップします。
16日。 2020г。
コンピューターの更新が滞った場合はどうすればよいですか?
スタックしたWindowsUpdateを修正する方法
- 更新が実際にスタックしていることを確認してください。
- オフにしてからもう一度オンにします。
- WindowsUpdateユーティリティを確認してください。
- Microsoftのトラブルシューティングプログラムを実行します。
- セーフモードでWindowsを起動します。
- システムの復元に戻ります。
- WindowsUpdateファイルのキャッシュを自分で削除します。
- 徹底的なウイルススキャンを開始します。
26日。 2021年。
Windows 10が更新でスタックしているかどうかを確認するにはどうすればよいですか?
状況1:WindowsUpdateのプログレスバーで動かなくなっている
- Ctrl + Shift + ESCボタンを押すと、タスクマネージャーが表示されます。
- 大きなパネルが表示されない場合は、[詳細]をクリックします(画像を参照)。
- [パフォーマンス]タブに移動し、CPU、メモリ、ディスク、インターネット接続のアクティビティも確認します。
トラブルシューティングツールを使用してWindowsUpdateをリセットする方法
- MicrosoftからWindowsUpdateのトラブルシューティングツールをダウンロードします。
- WindowsUpdateDiagnosticをダブルクリックします。 …
- WindowsUpdateオプションを選択します。
- [次へ]ボタンをクリックします。 …
- [管理者としてトラブルシューティングを試す]オプションをクリックします(該当する場合)。 …
- [閉じる]ボタンをクリックします。
8февр。 2021年。
Windows Updateがスタックしているかどうかを確認するにはどうすればよいですか?
[パフォーマンス]タブを選択し、CPU、メモリ、ディスク、およびインターネット接続のアクティビティを確認します。多くのアクティビティが見られる場合は、更新プロセスが停止していないことを意味します。アクティビティがほとんどまたはまったく表示されない場合は、更新プロセスがスタックしている可能性があるため、PCを再起動する必要があります。
PCの更新に永遠に時間がかかるのはなぜですか?
Windows Updateは、大量のディスク領域を占有する可能性があります。したがって、「Windows Updateが永久に使用される」という問題は、空き容量が少ないことが原因である可能性があります。古いまたは欠陥のあるハードウェアドライバも原因である可能性があります。コンピューター上のシステムファイルの破損または損傷も、Windows10の更新が遅い理由である可能性があります。
Windows Updateがダウンロードされているかどうかを確認するにはどうすればよいですか?
Windows 10がアップデートをダウンロードしているかどうかはどうすればわかりますか?
- タスクバーを右クリックして、[タスクマネージャー]を選択します。
- [プロセス]タブをクリックします。
- 次に、ネットワーク使用率が最も高いプロセスを並べ替えます。 …
- Windows Updateがダウンロードされている場合は、「サービス:ホストネットワークサービス」プロセスが表示されます。
6月。 2019г。
Windows 10の更新に永遠に時間がかかるのはなぜですか?
Windows 10の更新に時間がかかるのはなぜですか? Microsoftは常に大きなファイルや機能を追加しているため、Windows10の更新は完了するまでに非常に長い時間がかかります。毎年春と秋にリリースされる最大のアップデートは、通常、インストールに4時間以上かかります。
Windows Defenderが更新されないのはなぜですか?
暫定的な修正
他のセキュリティソフトウェアがインストールされているかどうかを確認してください。これらのソフトウェアはWindowsDefenderをオフにし、その更新を無効にします。現在のマルウェア対策ソフトウェアをアンインストールします。 Windows Defender Update Interfaceで更新を確認し、失敗した場合はWindowsUpdateを試してください。
Windows 10が更新を確認するのに時間がかかるのはなぜですか?
アップデートのインストールに時間がかかるのはなぜですか? Microsoftは常に大きなファイルや機能を追加しているため、Windows10の更新は完了するまでに時間がかかります。 …Windows10の更新プログラムに含まれる大きなファイルと多数の機能に加えて、インターネットの速度がインストール時間に大きく影響する可能性があります。
-
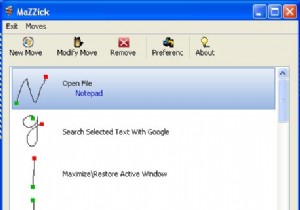 マウスジェスチャでWindowsデスクトップを制御する
マウスジェスチャでWindowsデスクトップを制御するOperaブラウザには、マウスアクションでブラウザを制御および自動化できるこの組み込みのマウスジェスチャー機能があります。では、この小さな便利な機能をWindowsに導入して、マウスを1回押すだけでデスクトップを制御できるようにしてみませんか? 1。マジック Mazzickは、インストールを必要としない、気の利いた小さなマウスジェスチャーアプリケーションです。フラッシュドライブに入れて持ち運び、Windowsベースのコンピュータで使用できるという点で本当にポータブルです。 Mazzickには、すぐに使用できるジェスチャのリストがプリインストールされています。マウスアクションをアクティ
-
 Windows10でファイルとフォルダーをパスワードで保護する方法
Windows10でファイルとフォルダーをパスワードで保護する方法他人があなたの個人情報や機密情報にアクセスするのを防ぐ最良の方法の1つは、ファイルやフォルダーをパスワードで保護することです。 Windows 10 PCを使用している場合は、写真、ビデオ、財務書類など、多くのファイルが保存されている可能性があります。これらは悪意のある主な標的であるため、基本的なセキュリティ手順としてセキュリティで保護する必要があります。 Windowsには、ドキュメントをスヌープから保護するためのネイティブ暗号化機能がありますが、非常に機密性の高い情報にはサードパーティの暗号化ソフトウェアを使用できます。 Windows10でファイルとフォルダーをパスワードで保護する方
-
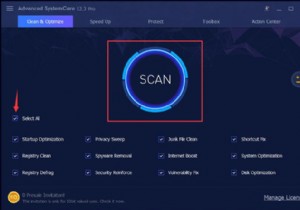 Windows10でディスクスペースを解放する10の方法
Windows10でディスクスペースを解放する10の方法Windows 10には一時ファイル、システムファイル、写真、ビデオ、ドキュメント、プログラム、ソフトウェアが多すぎるため、PCが常にフルディスク使用量になることがあります。 。 特にFallCreatorsUpdate( 1709 )の後 )、Windows 10は、 Cortanaなどのいくつかの新機能を推進しています。 およびOne-drive 、これにより、ハードドライブのフルストレージの可能性が大幅に高まります。 この投稿では、Windows10でディスクスペースを解放または再利用する方法を説明します。 これは主に、すべての一時ファイルといくつかの不要なシステムファイルをクリア
