質問:Windows 10でネットワーク検出をオンにするにはどうすればよいですか?
手順1:検索ボックスに「ネットワーク」と入力し、リストから[ネットワークと共有センター]を選択して開きます。手順2:[詳細共有設定の変更]を選択して次に進みます。手順3:設定で[ネットワーク検出をオンにする]または[ネットワーク検出をオフにする]を選択し、[変更を保存]をタップします。
ネットワーク検出をオンにするにはどうすればよいですか?
「ネットワークと共有センター」を選択します。左上にある「詳細共有設定の変更」を選択します。設定を変更するネットワークの種類を展開します。 [ネットワーク検出をオンにする]を選択します。
ネットワーク検出がオンにならないのはなぜですか?
この問題は、次のいずれかの理由で発生します。ネットワーク検出の依存関係サービスが実行されていない。 Windowsファイアウォールまたはその他のファイアウォールはネットワーク検出を許可していません。
ネットワーク検出がオフになっていることを修正するにはどうすればよいですか?
- ネットワーク検出を有効にします。 [スタート]をクリックして、[設定]を選択します。 …
- 依存関係サービスをアクティブにします。 DNSクライアント、Function Discovery Resource Publication、SSDP Discovery、UPnPDeviceHostなどの依存関係サービスが開始されていることを確認します。 …
- ファイアウォール設定を構成します。 …
- コマンドプロンプトを使用して、ネットワーク検出をオンにします。
場合によっては、ワークグループの設定が正しくないために、Windowsコンピュータがネットワーク環境に表示されないことがあります。このコンピューターをワークグループに再度追加してみてください。 [コントロールパネル]->[システムとセキュリティ]->[システム]->[設定の変更]->[ネットワークID]に移動します。
ネットワーク検出は、コンピューターがネットワーク上の他のコンピューターやデバイスを認識(検索)できるかどうか、およびネットワーク上の他のコンピューターがコンピューターを認識できるかどうかに影響する設定です。 …そのため、代わりにネットワーク共有設定を使用することをお勧めします。
コンピューターを検出可能にしますか?
Windowsは、PCをそのネットワーク上で検出可能にするかどうかを尋ねます。 [はい]を選択すると、Windowsはネットワークをプライベートとして設定します。 [いいえ]を選択すると、Windowsはネットワークをパブリックとして設定します。コントロールパネルの[ネットワークと共有センター]ウィンドウで、ネットワークがプライベートかパブリックかを確認できます。
ネットワーク検出をオンにしないを保存できませんか?
解決策を確認しましょう。
- PCを再起動します。他の解決策にジャンプする前に、基本的な解決策を試してください。 …
- 適切な共有モードを選択します。 …
- 依存関係サービスの設定を変更します。 …
- ファイアウォール設定でネットワーク検出を許可します。 …
- トラブルシューティングを実行します。 …
- ウイルス対策とファイアウォールを無効にします。 …
- ネットワークアダプタを更新します。 …
- ネットワーク設定をリセットします。
26日。 2019г。
ネットワーク検出をオンにしたときに保存されないのはなぜですか?
左側のペインで、[詳細な共有設定の変更]をクリックします。 [ネットワーク検出]で、[ネットワーク検出をオンにする]を選択します。 [ネットワークに接続されたデバイスの自動セットアップをオンにする]チェックボックスがオンになっていることを確認します。 [変更を保存]をクリックします。
ネットワーク検出がオフになっているとはどういう意味ですか?
信頼されるべきではないパブリックネットワークに接続していて、それらのネットワークでPCを検出できないようにすると、ネットワーク検出はオフになります。
Windows 10でネットワーク検出をオフにするにはどうすればよいですか?
手順1:検索ボックスに「ネットワーク」と入力し、リストから[ネットワークと共有センター]を選択して開きます。手順2:[詳細共有設定の変更]を選択して次に進みます。手順3:設定で[ネットワーク検出をオンにする]または[ネットワーク検出をオフにする]を選択し、[変更を保存]をタップします。
ネットワーク検出とファイル共有とは何ですか?
ネットワーク検出とファイル共有とは何ですか?ネットワーク検出とファイル共有により、Windowsはネットワーク上の共有コンピューターを自動検出し、ネットワーク上の他のコンピューターがコンピューターを検出できるようにします。
ネットワーク上のすべてのコンピューターが表示されないのはなぜですか?
ほとんどのWindowsユーザーにとって、ネットワーク上にPCが隠れている最大の原因は、Windowsのネットワーク検出設定にあります。この設定を無効にすると、PCはローカルネットワークから非表示になり、他のPCは非表示になります。 Windowsファイルエクスプローラーを開くと、ネットワーク検出が有効になっているかどうかを確認できます。
ネットワーク上のすべてのコンピューターを表示するにはどうすればよいですか?
ネットワークを介してPCに接続されているコンピューターを見つけるには、ナビゲーションウィンドウの[ネットワーク]カテゴリをクリックします。 [ネットワーク]をクリックすると、従来のネットワークで自分のPCに接続されているすべてのPCが一覧表示されます。ナビゲーションペインで[ホームグループ]をクリックすると、ホームグループ内のWindows PCが一覧表示されます。これは、ファイルを共有するためのより簡単な方法です。
Windowsネットワークセットアップウィザードを使用して、コンピューターとデバイスをネットワークに追加します。
- Windowsでは、システムトレイのネットワーク接続アイコンを右クリックします。
- [ネットワークとインターネットの設定を開く]をクリックします。
- ネットワークステータスページで、下にスクロールして[ネットワークと共有センター]をクリックします。
- [新しい接続またはネットワークのセットアップ]をクリックします。
-
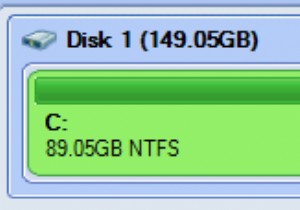 Partition Assistantは、Windowsパーティションの拡張とサイズ変更+無料プレゼント
Partition Assistantは、Windowsパーティションの拡張とサイズ変更+無料プレゼントWindows Vistaおよび7では、ディスク管理コンソールに移動してパーティションを管理できますが、Windowsパーティションを拡張、移動、サイズ変更するためのはるかに簡単な(そしてより迅速な)方法を探している場合は、 Aomei Partition Assistant 使用できる優れたツールの1つです。 (はい、この優れたソフトウェアにはプレゼントがあります。詳細については、以下をお読みください) Aomei Partition Assistant(APA)は、Windows 2000、XP、Vista、およびWindows7のパーティションマネージャーです。パーティションのサイズ
-
 Windows10がデバイス上で同期するデータを制御する
Windows10がデバイス上で同期するデータを制御するクラウドストレージが私たちの生活の中で普及するにつれて、ソフトウェアが異なるデバイス間でデータを同期する機能も普及しています。これは時間を節約する非常に便利な機能であることが意図されていますが、常にそうであるとは限りません。時々人々は彼らのデータがどのように収集され保存されているかについて敏感です。また、個人が所有するすべてのデバイスを相互に保持したい場合もあり、自動同期はそれを台無しにします。 Windows 10には、他のWindows10デバイスとデータを同期するのに役立つ独自の同期機能が付属しています。一部の人にとっては厄介なことに、Windowsはデフォルトでこの機能を有効にするこ
-
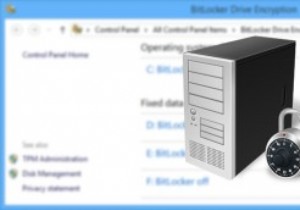 Windows8でBitLocker暗号化をAES256ビットに設定する
Windows8でBitLocker暗号化をAES256ビットに設定するWindows BitLockerは、Windows VistaでMicrosoftによって導入された暗号化プログラムであり、目やハッカーの祈りからデータを保護します。 BitLockerを使用すると、強力な暗号化アルゴリズムを使用してドライブ全体を暗号化できます。 BitLockerは、データを保護するだけでなく、システムレベルでの不正な変更を防ぐことができるため、マルウェアに対する優れた防御になります。ドライブ全体を暗号化するためにAES(Advanced Encryption Standard)と呼ばれる暗号化アルゴリズムを使用するBitLockerドライブ暗号化プログラム。既定では、B
