Windows 10インストールドライバーを修正するにはどうすればよいですか?
Windows 10にドライバーをインストールできないのはなぜですか?
Windows 10にドライバーをインストールできない場合は、ハードウェアとデバイスのトラブルシューティングを実行して問題を解決してください。 …または、ドライバの欠落、破損、または古いドライバがハードウェアコンポーネントの機能を妨げる可能性があるため、ドライバの問題であるかどうかを確認することもできます。
Windows 10はドライバーを自動的にインストールしますか?
Windows(特にWindows 10)は、ドライバーを自動的に合理的に最新の状態に保ちます。ゲーマーの場合は、最新のグラフィックスドライバーが必要になります。ただし、一度ダウンロードしてインストールすると、新しいドライバーが利用可能になると通知が届くので、ダウンロードしてインストールできます。
ドライバーがインストールされないのはなぜですか?
ドライバのインストールは、いくつかの理由で失敗する可能性があります。ユーザーは、インストールを妨害するプログラムをバックグラウンドで実行している可能性があります。 WindowsがバックグラウンドのWindowsUpdateを実行している場合、ドライバーのインストールも失敗する可能性があります。
Windows 10でドライバーを修正するにはどうすればよいですか?
タスクバーの検索ボックスに「デバイスマネージャー」と入力し、[デバイスマネージャー]を選択します。カテゴリを選択してデバイスの名前を表示し、更新するデバイスを右クリック(または長押し)します。 [更新されたドライバソフトウェアを自動的に検索する]を選択します。 [ドライバーの更新]を選択します。
ドライバーが正常にインストールされていないことを修正するにはどうすればよいですか?
次の手順に従って、デバイスマネージャがデバイスを検出できるかどうかを判断し、必要に応じてデバイスドライバをインストールまたは再インストールします。
- 手順1:デバイスドライバがデバイスマネージャにあるかどうかを確認します。 [開始]をクリックします。 …
- ステップ2:デバイスドライバーをアンインストールして再インストールします。 …
- ステップ3:WindowsUpdateを使用してデバイスドライバーを検索します。
Windowsドライバーの問題を修正するにはどうすればよいですか?
ドライバーの問題を修正する自動ソリューション
- ハードウェアデバイスがお使いのコンピューターおよびWindowsバージョンと互換性があることを確認してください。 …
- ほとんどのデバイスは、適切に動作するために特別なドライバーを必要とします。 …
- コンピュータに問題を解決するにはシステムを再起動する必要があるため、Windowsコンピュータを再起動します。
ドライバーが正しく機能しているかどうかをどのように確認しますか?
デバイスを右クリックし、[プロパティ]を選択します。デバイスステータスウィンドウを見てください。 「このデバイスは正常に動作しています」というメッセージが表示された場合、Windowsに関する限り、ドライバーは正しくインストールされています。
Windows 10にBluetoothドライバーをインストールするにはどうすればよいですか?
Windows Updateを使用してBluetoothドライバーを手動でインストールするには、次の手順を実行します。
- 設定を開きます。
- [更新とセキュリティ]をクリックします。
- WindowsUpdateをクリックします。
- [更新の確認]ボタンをクリックします(該当する場合)。
- [オプションの更新を表示]オプションをクリックします。 …
- [ドライバーの更新]タブをクリックします。
- 更新するドライバーを選択します。
8日。 2020г。
Windowsの再インストール後にネットワークドライバをダウンロードしてインストールする方法(インターネット接続なし)
- ネットワーク接続が利用可能なコンピューターに移動します。 …
- USBドライブをコンピューターに接続し、インストーラーファイルをコピーします。 …
- ユーティリティを起動すると、高度な設定なしで自動的にスキャンが開始されます。
9日。 2020г。
ドライバーを手動でインストールするにはどうすればよいですか?
この記事の適用対象:
- アダプターをコンピューターに挿入します。
- 更新されたドライバーをダウンロードして解凍します。
- コンピュータアイコンを右クリックし、[管理]をクリックします。 …
- デバイスマネージャを開きます。 …
- [コンピューターの参照]をクリックしてドライバーソフトウェアを探します。
- [コンピューター上のデバイスドライバーのリストから選択させてください]をクリックし、[次へ]をクリックします。
不明なデバイスのドライバーを取得するにはどうすればよいですか?
次の手順に従ってください:
- デバイスマネージャを開きます。
- 不明なデバイスを右クリックして、[ドライバソフトウェアの更新]をクリックします。
- [更新されたドライバソフトウェアを自動的に検索する]を選択すると、Windowsは新しいドライバを自動的にインストールします。
6日。 2019г。
Geforceドライバーを再インストールするにはどうすればよいですか?
方法2:DriverEasyを使用してグラフィックスドライバーを再インストールする
- DriverEasyをダウンロードしてインストールします。
- Driver Easyを実行し、[今すぐスキャン]をクリックします。 …
- フラグが立てられたNVIDIAドライバーの横にある[更新]ボタンをクリックして、このドライバーの正しいバージョンを自動的にダウンロードしてから、手動でインストールできます(これは無料バージョンで実行できます)。
Windows Helloフィンガープリントが機能しないのはなぜですか?
Windows Hello指紋サインインが機能しない場合は、パスワードまたはPINを使用してログインし、WindowsUpdateを手動で確認する必要があります。保留中および検出されたすべての更新をインストールし、コンピューターを再起動します。指紋認証を使用して再度サインインしてみてください。
ドライバーを更新するにはどうすればよいですか?
ドライバーの更新など、PCの更新を確認するには、次の手順に従います。
- Windowsタスクバーの[スタート]ボタンをクリックします。
- 設定アイコンをクリックします(小さな歯車です)
- [アップデートとセキュリティ]を選択し、[アップデートを確認]をクリックします。 ‘
22янв。 2020г。
ドライバーを更新するとFPSが向上しますか?
FPSが低い、ゲームプレイが遅れている、またはグラフィックが貧弱であることが、必ずしもグラフィックカードの性能が劣っていたり古いことが原因であるとは限りません。グラフィックドライバを更新すると、パフォーマンスのボトルネックが修正され、ゲームの実行速度が大幅に向上する改善が導入される場合があります。テストでは、一部のゲームで最大104%向上します。
-
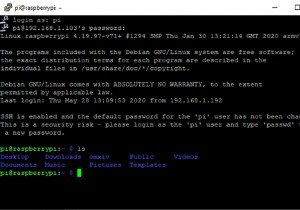 WindowsでSSHを使用する方法:5つの簡単な方法
WindowsでSSHを使用する方法:5つの簡単な方法SSH(Secure Shell)は、ネットワークまたはインターネットを介してデバイスに接続するために使用される暗号化されたネットワークプロトコルです。 Linuxコンピューターには、ターミナルコマンドでアクセスできるSSHツールがプリインストールされていますが、Windowsについてはどうでしょうか。 組み込みのSSHツールを含むいくつかのSSHオプションがWindowsで利用可能です。ネイティブアプリとサードパーティアプリを使用してWindowsでSSHを使用する方法は次のとおりです。 WindowsでSSHが必要な理由 SSHは、Linuxやその他のUNIXライクなシステム上のリモー
-
 Windows11でニュースと興味のタスクバーウィジェットを無効にする方法
Windows11でニュースと興味のタスクバーウィジェットを無効にする方法知っておくべきこと タスクバーの何もない領域を右クリックして、タスクバー設定を選択します 、次にウィジェットをスライドします オフのオプション 。 設定パーソナライズタスクバーウィジェットの表示ボタン 。 TaskbarDaの編集 レジストリ値は別の方法です。 この記事では、Windows 11のタスクバーからニュースとインタレスト([ウィジェット]ボタン)を削除する方法について説明します。 タスクバーからニュースや興味を削除する方法 News and Interestsは、Windows10タスクバーに配置されて天気を表示するウィジェットです。これを選択すると、他のストーリー、ス
-
 Windows Defenderを使用している場合、ウイルス対策ソフトウェアは必要ですか?
Windows Defenderを使用している場合、ウイルス対策ソフトウェアは必要ですか?ウイルス対策ソフトウェアは、オンラインおよびオフラインの脅威からコンピューターを安全に保つために常に不可欠なコンポーネントです。ただし、Windows11およびWindows10では、ウイルス対策機能が組み込まれており、WindowsセキュリティアプリとWindowsDefenderを介して定期的に更新されます。疑問が生じます。既にWindowsDefenderを使用している場合、2022年に別のPCウイルス対策ソフトウェアが本当に必要ですか。また、現代のWindowsPCと最も互換性のあるウイルス対策プログラムはどれですか。ここでは、WindowsDefenderベースのデバイスセキュリティ
