Windows 10の画面が伸びているのはなぜですか?
画面が引き伸ばされる問題は、ディスプレイ設定の誤りが原因である可能性があります。 …1)デスクトップを右クリックし、コンテキストメニューの[設定の表示]をクリックします。 2)[詳細表示設定]をクリックします。 3)解像度が推奨レベルに設定されていることを確認してください。
Windows 10で引き伸ばされた画面を修正するにはどうすればよいですか?
デスクトップに移動し、画面を右クリックして[表示設定]を選択します。 2.設定が起動します。 [詳細設定]を選択し、推奨する画面の解像度を設定します。
Windows 10で画面を通常のサイズに戻すにはどうすればよいですか?
Windows10onで画面を通常のサイズに復元するにはどうすればよいですか
- 設定を開き、システムをクリックします。
- ディスプレイをクリックし、高度なディスプレイ設定をクリックします。
- それに応じて解像度を変更し、それが役立つかどうかを確認します。
4февр。 2016年。
コンピューター画面のストレッチを解除するにはどうすればよいですか?
歯車のアイコンをクリックして設定に入ります。
- 次に、[表示]をクリックします。
- ディスプレイでは、コンピュータキットで使用している画面に合うように画面解像度を変更するオプションがあります。 …
- スライダーを動かすと、画面上の画像が縮小し始めます。
A. Windowsキーとプラス(+)キーを同時に押すと、画面を拡大するための組み込みのアクセスしやすさユーティリティである拡大鏡が自動的にアクティブになります。はい、倍率のレベルを調整できます。 (誤ってショートカットを見つけた場合は、WindowsキーとEscapeキーを押すと、拡大鏡がオフになります。)
特大のコンピューター画面を修正するにはどうすればよいですか?
- デスクトップの何もない領域を右クリックして、メニューから[画面の解像度]を選択します。 …
- [解像度]ドロップダウンリストボックスをクリックして、モニターがサポートする解像度を選択します。 …
- [適用]をクリックします。コンピュータが新しい解像度に切り替わると、画面が点滅します。 …
- [変更を保持]をクリックしてから、[OK]をクリックします。
モニターがズームインされているように見えるのはなぜですか?
倍率が全画面モードに設定されている場合、画面全体が拡大されます。デスクトップがズームインされている場合、オペレーティングシステムはこのモードを使用している可能性があります。Windows拡大鏡を使用したくない場合は、「Windows」キーと「Esc」キーを同時に押すと自動的に無効になります。
コンピュータの画面を通常の状態に戻すにはどうすればよいですか?
コンピュータの画面が上下逆になっています。元に戻すにはどうすればよいですか…
- Ctrl + Alt +右矢印:画面を右に反転します。
- Ctrl + Alt +左矢印:画面を左に反転します。
- Ctrl + Alt +上矢印:画面を通常の表示設定に設定します。
- Ctrl + Alt +下矢印:画面を上下逆にします。
キーボードを使用して画面を通常のサイズに縮小するにはどうすればよいですか?
- キーボードの組み合わせAlt+スペースバーを入力して、システムメニューを開きます。
- 文字「s」を入力します
- 両頭ポインターが表示されます。
- ウィンドウを小さくするには、右矢印キーを押してウィンドウの右端を選択してから、左矢印を繰り返し押してサイズを小さくします。
- 「Enter」を押します。
3つのфевр。 2021年。
モニター画面のサイズを変更するにはどうすればよいですか?
画面の解像度を変更するには
- [スタート]ボタンをクリックして[コントロールパネル]をクリックし、[外観とカスタマイズ]で[画面解像度の調整]をクリックして画面解像度を開きます。
- [解像度]の横にあるドロップダウンリストをクリックし、スライダーを目的の解像度に移動して、[適用]をクリックします。
コンピュータの画面がズームインおよびズームアウトするのはなぜですか?
こんにちは、あなたのタッチパッドにはおそらくスクロール機能があります。ソリューションは、機能を無効にするか、タッチパッドを無効にするか、親指の付け根を他の場所に置くことに限定されています。 [コントロールパネル/マウス/デバイスの設定]タブで、タッチパッドのリストをクリックしてから、[設定]ボタンをクリックします。
-
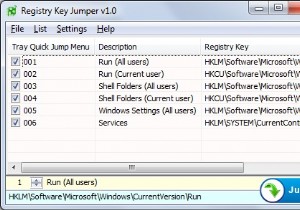 レジストリキージャンパー:レジストリにアクセスする簡単な方法
レジストリキージャンパー:レジストリにアクセスする簡単な方法レジストリキージャンパーを使用すると、ユーザーはレジストリメニューを手動でナビゲートしなくても、特定のレジストリキーに簡単に「ジャンプ」できます。これは、レジストリ値を変更することを恐れている人々にとって非常に役立ちます。 開始するには、アプリケーションをダウンロードして実行するだけです。アプリケーションはポータブルなので、インストールする必要はありません。ファイルの内容をダウンロードして解凍するだけです。アーカイブの内容を抽出したら、システムアーキテクチャに応じて、32ビットまたは64ビットのEXEファイルを実行できます。アプリケーションでは、リストにいくつかのレジストリキーが表示さ
-
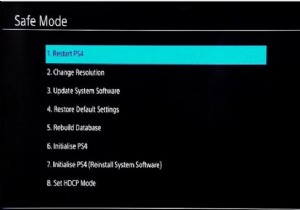 PS4をセーフモードから簡単かつ迅速に解除する方法
PS4をセーフモードから簡単かつ迅速に解除する方法PS4がセーフモードで動かなくなっていませんか?最近、ユーザーがPlayStation4のセーフモードでの起動を停止できないことが頻繁に報告されています。 PS4でセーフモードの問題のトラブルシューティングを試みた後、セーフモードを終了できませんでした。たとえば、PS4がオンにならないを修正しました。 またはPS4がインターネットに接続していません。 PS4のセーフモードで立ち往生するのはイライラします。 したがって、PS4をセーフモードから解除するための強力な方法を確認するためにフォローアップするか、PS4でセーフモードをオフにすることをお勧めします。また、必要に応じて、PS4の意味や、
-
 あなたが試さなければならない7つの美しいRainmeterスキン
あなたが試さなければならない7つの美しいRainmeterスキンWindowsは常にカスタマイズ可能なオペレーティングシステムでした。壁紙をお好みに合わせて変更したり、サードパーティのテーマを使用して気分を変えたりすることができます。それでも不十分な場合は、Rainmeterをインストールして、カスタマイズの必要性をすべてなくすことができます。 Rainmeterアプリケーションを介して新しいスキンを適用し、WindowsOSのホーム画面の外観を完全に変更できます。ここでは、試してみることができる7つの美しいRainmeterスキンを紹介します。 1。 FLHUD 物事を最小限に抑えたい人のために、FLHUDRainmeterスキンを試すことができます
