ConnectアプリはWindows10で何をしますか?
Connectアプリに慣れていない場合は、Windows10ユーザーがAndroidフォンをPCにワイヤレスでキャストできます。このアプリは、現在多くのスマートテレビやストリーミングスティックでサポートされているワイヤレステクノロジーであるMiracastをサポートする最新のPCでのみ動作します。
Connectアプリは何に使用されますか?
Connectアプリは、ユーザーのお気に入りのソーシャルメディアを組み合わせたものです 、Facebook、Twitter、Instagram、LinkedInなどを1つの使いやすいアプリにまとめました。
Windows Connectアプリはどのように機能しますか?
WindowsConnectアプリは独自のウィンドウで起動します。
…
Windows10画面を別のWindows10デバイスにミラーリングする方法
- アクションセンターを開きます。
- [接続]をクリックします。 …
- 受信デバイスを選択します。 …
- 受信デバイスがキーボードとマウスでPCを制御できるようにする場合は、「入力を許可」を「オン」に切り替えます。
Windows 10接続を削除するにはどうすればよいですか?
Windows10でConnectをアンインストールして削除するには
- アプリの削除プロセスを簡単にするために準備したUninstallConnectZIPファイルをダウンロードします。
- ダウンロードしたZIPアーカイブから任意のフォルダにすべてのファイルを抽出します。デスクトップまたはドキュメント。
画面のミラーリングとPCへの投影
- [スタート]>[設定]>[システム]>[このPCへの投影]を選択します。
- [このPCを投影するための「ワイヤレスディスプレイ」オプション機能の追加]で、[オプション機能]を選択します。
- [機能の追加]を選択し、「ワイヤレスディスプレイ」と入力します。
- 結果のリストからそれを選択し、[インストール]を選択します。
Windowsで接続するとどうなりましたか?
新しいWindows10バージョンごとに、一部の機能は廃止され、システムから削除されます。 MicrosoftはConnectアプリをWindows10バージョン2004から削除しましたが、オプションでインストールできます。
iPhoneをWindowsにミラーリングするにはどうすればよいですか?
iPhoneからコントロールセンターを開き、[画面のミラーリング]ボタンをタップします 。そのようなボタンが表示されない場合は、iPhoneの設定から追加する必要があるかもしれません。 [画面のミラーリング]ボタンをタップしたら、リストからLonelyScreenラップトップを選択すると、iPhoneの画面がすぐにPCに表示されます。
コンピューターの画面をテレビと共有するにはどうすればよいですか?
ラップトップで、Windowsボタンを押して、「設定」と入力します。次に、「接続されたデバイス」に移動します 」をクリックし、上部にある[デバイスの追加]オプションをクリックします。ドロップダウンメニューには、ミラーリングできるすべてのデバイスが一覧表示されます。テレビを選択すると、ノートパソコンの画面がテレビへのミラーリングを開始します。
コンピューターをテレビにワイヤレスで接続するにはどうすればよいですか?
まず、テレビのWi-Fiネットワークがオンになっていて、近くのすべてのデバイスで検出できることを確認してください。
- 次にPCを開き、「Win+I」キーを押してWindows設定アプリを開きます。 …
- [デバイス]>[Bluetoothとその他のデバイス]に移動します。
- [デバイスまたは他のデバイスを追加]をクリックします。
- [ワイヤレスディスプレイまたはドック]オプションを選択します。
Windows 10でワイヤレスに接続するにはどうすればよいですか?
Windows 10でワイヤレスディスプレイに接続するには:
- ワイヤレスディスプレイまたはアダプタの電源を入れます。
- 「Windows+K」キーボードショートカットを押して、[接続]ペインを開きます。
- [接続]ペインでディスプレイを探します。表示されるまでに少し時間がかかる場合があります。
- ディスプレイの名前をタップして接続します。
PCをWindows10スマートTVにミラーリングするにはどうすればよいですか?
Windows10デスクトップをスマートTVにキャストする方法
- Windowsの[設定]メニューから[デバイス]を選択します。 …
- クリックして[Bluetoothまたはその他のデバイスを追加]をクリックします。 …
- 「ワイヤレスディスプレイまたはドック」を選択します。 …
- 「ネットワーク検出」と「ファイルとプリンターの共有」がオンになっていることを確認します。 …
- [デバイスにキャスト]をクリックして、ポップアップメニューからデバイスを選択します。
iPhoneをWindows10にキャストするにはどうすればよいですか?
iPhoneとWindows10デバイスを同じWi-Fi接続で接続します。 iPhoneの画面を上にスワイプして、コントロールセンターを開きます。 タップ画面のミラーリング 利用可能なデバイスのリストを表示します。 Windows 10デバイスの名前を選択してコードを入力すると、デバイスがミラーリングプロセスを開始します。
MicrosoftはConnectアプリを削除しましたか?
ただし、追加し直すことはできます。
Windows 10のスタートメニューからCortanaを削除するにはどうすればよいですか?
次の手順に従って、スタートアッププログラムからCortanaを削除することもできます。
- [スタート]メニューを開き、[すべてのアプリ]に移動します。
- Cortanaリストを右クリックします。
- [その他]を選択し、[アプリの設定]をクリックします。
- Cortanaアプリの設定で、[ログイン時に実行]でCortanaをオフに切り替えます。
Windows 10にアプリをインストールするにはどうすればよいですか?
「設定」で「アプリ」をクリックします。 「アプリと機能」で、「オプション機能」をクリックします。 「オプション機能」で、横に四角いプラス(+)ボタンがある「機能の追加」をクリックします。 「オプション機能の追加」ウィンドウが表示されたら、「ワイヤレスディスプレイ」が見つかるまで下にスクロールします。その横にチェックマークを付けて、[インストール]をクリックします 。」
-
 Nvidia Anselの使用方法–最高のゲーム内スクリーンショットツール
Nvidia Anselの使用方法–最高のゲーム内スクリーンショットツールNvidia Anselは間違いなく最高のゲーム内スクリーンショットツールですが、どのように使用し、どのように機能しますか?ここでは、Nvidia Anselについて知っておく必要のあるすべての情報と、それを使用してゲーム体験をキャプチャするための最適な方法について説明します。 Nvidia Anselとは何ですか、それは私のシステムで機能しますか? Nvidia Anselは、Nvidia独自のソフトウェア機能であり、解像度を大幅に拡大したり、ゲーム内の360度のパノラマを撮影したり、ゲーム内で無料のカメラコントロールを取得したりすることで、ユーザーがより良いスクリーンショットを撮ること
-
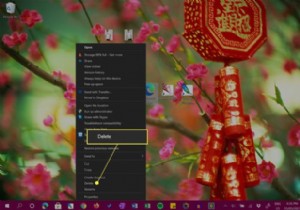 Windowsデスクトップからアイコンを削除する方法
Windowsデスクトップからアイコンを削除する方法知っておくべきこと Windows 10デスクトップアイコンを削除するには、アイコンを右クリックして削除を選択します 。 デスクトップアイコンをWindows10ごみ箱にドラッグして削除することもできます。 ファイルとショートカットはどちらもWindows10デスクトップに存在する可能性があるため、削除するときは注意してください。 この記事は、Windows 10デスクトップからアイコンを削除するためのガイドであり、ファイルとショートカットアイコンの違いを区別する方法と、誤ってアイコンを削除した場合の対処方法に関する追加情報が含まれています。 Windows10ですべてのデスクトップア
-
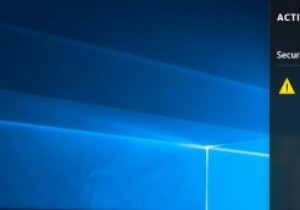 Windows10でアクションセンターを無効にする方法
Windows10でアクションセンターを無効にする方法Windows 10では、アクションセンターまたは通知センターが新しい注目すべき機能の1つです。 Windows 8とは異なり、通知はクリアするまで実際にそこにとどまります。これは、以前のバージョンのWindowsに比べて大幅に改善されており、すべてのアプリで同様に使用できる統合通知センターがあると便利です。 ただし、Windows 10でアクションセンターを無効にする方法を探している場合は、2つの異なる方法で簡単に無効にする方法を次に示します。 Windowsレジストリを使用してアクションセンターを無効にする Windowsレジストリを使用してWindows10でアクションセンターを無効
