質問:Windows 10にアプリをインストールできないのはなぜですか?
アプリを再インストールします。MicrosoftStoreで、[もっと見る]>[マイライブラリ]を選択します。再インストールするアプリを選択してから、[インストール]を選択します。トラブルシューティングツールを実行する:[スタート]ボタンを選択し、[設定]>[更新とセキュリティ]>[トラブルシューティング]を選択し、リストから[Windowsストアアプリ]>[トラブルシューティングツールを実行する]を選択します。
アプリがPCにインストールされないのはなぜですか?
コンピュータに間違った日付と時刻が設定されている場合 、WindowsStoreからのアプリケーションのインストールで問題が発生します。次のメッセージが表示される場合もあります。PCの時刻設定が正しくない可能性があります。 PCの設定に移動し、日付、時刻、およびタイムゾーンが正しく設定されていることを確認してから、再試行してください。
Windows 10にアプリをインストールするにはどうすればよいですか?
Windows10PCのMicrosoftStoreからアプリを入手する
- [スタート]ボタンに移動し、アプリリストから[MicrosoftStore]を選択します。
- MicrosoftStoreの[アプリ]または[ゲーム]タブにアクセスします。
- カテゴリをさらに表示するには、行の最後にある[すべて表示]を選択します。
- ダウンロードするアプリまたはゲームを選択してから、[取得]を選択します。
プログラムのインストールとアンインストールのトラブルシューティング
- 64ビットオペレーティングシステムで破損したレジストリキー。
- 更新データを制御する破損したレジストリキー。
- 新しいプログラムのインストールを妨げる問題。
- 既存のプログラムを完全にアンインストールまたは更新できない問題。
Windows Storeからアプリをインストールできませんか?
次のことを試してください。MicrosoftStoreのキャッシュをリセットします。 Windowsロゴキー+Rを押して[実行]ダイアログボックスを開き、 wsresetと入力します。 .exeをクリックし、[OK]を選択します。注:空白のコマンドプロンプトウィンドウが開き、約10秒後にウィンドウが閉じて、MicrosoftStoreが自動的に開きます。
アプリがインストールされないのはなぜですか?
[設定]>[アプリと通知]>[すべてのアプリを表示]を開き、GooglePlayストアの[アプリ情報]ページに移動します。 [強制停止]をタップして、問題が解決するかどうかを確認します。そうでない場合は、[キャッシュをクリア]と[データをクリア]をクリックしてから、Playストアを再度開いて、ダウンロードを再試行してください。
Windows 10にアプリをインストールできませんか?
以下は、ソフトウェアがWindowsにインストールされない場合に試す修正です。
- コンピュータを再起動します。 …
- Windowsでアプリインストーラーの設定を確認します。 …
- PCのディスク容量を解放します。 …
- インストーラーを管理者として実行します。 …
- アプリの64ビット互換性を確認します。 …
- プログラムのトラブルシューティングを実行します。 …
- 以前のソフトウェアバージョンをアンインストールします。
WindowsストアなしでWindows10アプリをインストールする方法
- Windowsの[スタート]ボタンをクリックして、[設定]を選択します。
- アップデートとセキュリティおよび開発者向けに移動します。
- [アプリのサイドロード]の横にあるボタンをクリックします。
- サイドローディングに同意するには、[はい]をクリックします。
ラップトップにアプリをインストールできますか?
アプリのインストールは簡単です。手順4の説明に従って、ホーム画面の検索ボタンを使用して[Playの検索]をクリックするだけです。これにより、Google Playが開き、[インストール]をクリックしてアプリを入手できます。 Bluestacks にはAndroidアプリがあるので、必要に応じてPCとAndroidデバイス間でインストール済みのアプリを同期できます。
Windows 10のどこでもアプリを許可するにはどうすればよいですか?
[スタート]>[設定]>[アプリ]>[アプリと機能]を選択します 。 [アプリのインストール]で、使用可能なオプションの1つを選択します。アプリの推奨事項の表示を停止するには、[どこからでもアプリを許可する]または[アプリの推奨事項をオフにする]を選択します(オプションはWindowsのバージョンによって異なります)。
Windows 10のプログラムをアンインストールできませんか?
アンインストールしないWindows10のプログラムをアンインストールする方法
- Windowsの左隅にある[スタート]メニューをクリックします。
- 「プログラムの追加と削除」を検索し、設定ページをクリックします。 …
- アンインストールしようとしているプログラムを見つけて、それを1回クリックし、[アンインストール]をクリックします。
Windowsでプログラムをアンインストールできないのはなぜですか?
ただし、特定のプログラムやアプリは、不要な部分を残すことがあります。 またはアンインストールされません。これは、障害が発生したプログラム、他のプログラムとファイルを共有するプログラム、他のプログラムに自分自身を書き込み、一般ユーザーが影響を及ぼさないレベルで実行されるエントリに起因する場合があります。
MicrosoftはWindows11をリリースしていますか?
Microsoftは、10月5日にWindows11OSをリリースする準備が整っています。 、ただし、アップデートにはAndroidアプリのサポートは含まれません。 …PC上でAndroidアプリをネイティブに実行する機能は、Windows 11の最大の機能の1つであり、ユーザーはそれをもう少し待つ必要があるようです。
Microsoft Storeで[取得]をクリックしても何も起こりませんか?
MicrosoftStoreのトラブルシューティングを実行する
手順1:設定アプリを開き([スタート]メニューの[設定]をクリック)、[更新とセキュリティ]をクリックします。手順2:[トラブルシューティング]というラベルの付いたサイドタブをクリックします。手順3:トラブルシューティングオプションのリストを下にスクロールし、[Windows Store Apps]をクリックして、[トラブルシューティングツールの実行]をクリックします。
MicrosoftStoreのトラブルシューティングツールを使用してアプリをダウンロードする際の問題を修正する方法
- 設定を開きます。
- [更新とセキュリティ]をクリックします。
- [トラブルシューティング]をクリックします。
- [その他の問題の検索と修正]セクションで、[WindowsStoreApps]アイテムを選択します。 …
- [トラブルシューティングの実行]ボタンをクリックします。 …
- 画面の指示に進みます(該当する場合)。
デバイスと互換性のないアプリをインストールするにはどうすればよいですか?
GoogleのAndroidオペレーティングシステムに問題があるようです。 「お使いのデバイスはこのバージョンと互換性がありません」というエラーメッセージを修正するには、 Google Playストアのキャッシュをクリアしてから、データをクリアしてみてください 。次に、Google Playストアを再起動して、アプリのインストールを再試行します。
-
 Windows10で時刻形式を変更する方法
Windows10で時刻形式を変更する方法あなたはAM/PMの人ですか、それとも24時間制ですか? 「1800」の時間を聞くと、あなたの心は自動的に午後8時または午後6時にフリックしますか?どちらの場合でも、Windowsデスクトップの右下隅を見ると、何が起こっているのかがすぐにわかるようにする必要があります。そのためには、正しい形式で表示する必要があります。 そこで、Windows10の時計を自分に合った時刻形式に変更する方法を簡単に説明します。 直感に反して、Windows 10では、時計をクリックして変更を加えるだけではありません。 1.時刻形式を変更するには、代わりにタスクバーで時刻を右クリックしてから、[日付/時刻の
-
 マルウェアのように見える可能性のある11の正当なWindowsプロセス
マルウェアのように見える可能性のある11の正当なWindowsプロセスWindowsプロセスは、PCまたはラップトップを適切に実行する上で重要な役割を果たします。 csrss.exeやwinlogon.exeなどの一部は非常に重要であるため、誤って終了することにした場合、デバイスがクラッシュする可能性があります。マルウェアの作成者は、このような重要性を利用して、正常なWindowsシステムに感染します。ウイルス、アドウェア、スパイウェア、およびトロイの木馬は、標準のWindowsシステムプロセスにちなんで名付けられていても、何にでもラベルを付けることができるという前提があります。 以下は、名前の由来となったマルウェアと混同されることが多い、いくつかの主要なW
-
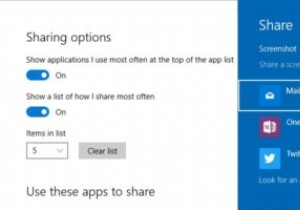 Windows10設定アプリで「共有設定」オプションを有効にする方法
Windows10設定アプリで「共有設定」オプションを有効にする方法Windowsの新しい共有機能はWindows8で最初に導入されましたが、Windows 10ではほとんど変更されていません。この機能を使用すると、共有チャームを使用して、Windows自体から直接ドキュメント、電子メール、画像、その他のファイルを共有できます。実際、Windows 10の最新のアプリのほとんどは、この機能を利用して、ユーザーが物事をすばやく共有できるようにしています。デフォルトでは、[共有]メニューに表示されるオプションをカスタマイズする方法はありません。 Microsoftは、何らかの理由で、カスタマイズオプションを非表示にすることを選択しました。ただし、レジストリを微調整
