質問:Androidをセーフモードで起動するにはどうすればよいですか?
スマートフォンの電源ボタンを押し続けます。画面で、[電源を切る]を長押しします。 [OK]をタップします。画面の下部に「セーフモード」が表示されたら、問題が解決するかどうかを確認します。
Androidをセーフモードで起動するにはどうすればよいですか?
Androidでセーフモードで起動する方法
- 電源メニューが表示されるまで、スマートフォンの電源ボタンを押し続けます。
- 次に、セーフモードのプロンプトが表示されるまで、[再起動]または[電源を切る]オプションを押し続けます。
- [OK]をタップすると、スマートフォンがセーフモードで再起動します。
スマートフォンをセーフモードで再起動するにはどうすればよいですか?
Androidのプロンプトが表示されるまで、スマートフォンの電源ボタンを数秒間押し続けます 通常どおり電源を切るのと同じように、電話の電源を切ります。次に、セーフモードに入るかどうかの確認をスマートフォンから求められるまで、電源オフを数秒間タップして押し続けます。
セーフモードで起動するにはどうすればよいですか?
設定から
- キーボードのWindowsロゴキー+Iを押して、[設定]を開きます。 …
- [更新とセキュリティ]>[回復]を選択します。 …
- [高度な起動]で、[今すぐ再起動]を選択します。
- PCが再起動して[オプションの選択]画面が表示されたら、[トラブルシューティング]>[詳細オプション]>[スタートアップの設定]>[再起動]を選択します。
セーフモードへの再起動とは何ですか?
セーフモードは、アプリやウィジェットの問題を見つけるのに役立つように設計されています 、しかしそれはあなたの電話の一部を無効にします。起動中に特定のボタンを押し続けると、リカバリモードが表示されます。デバイスの手順については、[デバイス]ページにアクセスし、デバイスを選択して、そこにある手順を見つけてください。
セーフモードはデータを消去しますか?
削除されません その上、それはあなたが健康なデバイスを手に入れるようにすべての一時ファイルと不必要なデータと最近のアプリをクリアします。この方法は、Androidでセーフモードをオフにするのに非常に適しています。電源ボタンを長押しします。
Androidのブートメニューにアクセスするにはどうすればよいですか?
電源+音量大+音量小ボタンを押し続けます 。リカバリモードオプションのあるメニューが表示されるまで押し続けます。リカバリモードオプションに移動し、電源ボタンを押します。
Samsungスマートフォンをセーフモードから通常モードに変更するにはどうすればよいですか?
通知パネルを確認してください
方法は次のとおりです。通知パネルをプルダウンします。 セーフモードが有効になっている通知をタップしてオフにします 。スマートフォンが自動的に再起動し、セーフモードがオフになります。
Androidをリカバリモードで起動するにはどうすればよいですか?
音量小ボタンと電源ボタンを同時に押し続けます デバイスの電源が入るまで。ボリュームダウンを使用してリカバリモードを強調表示し、電源ボタンを使用して選択できます。モデルによっては、パスワードを入力し、回復モードに入る言語を選択する必要がある場合があります。
セーフモードがオフにならない場合はどうしますか?
セーフモードがオフにならない場合の対処方法
- デバイスを再起動してセーフモードのスタックの問題を修正します。
- 通知バーからセーフモードを無効にします。
- Androidフォンから疑わしいアプリを削除します。
- スマートフォンからバッテリーを引き出します。
- リカバリを使用してキャッシュパーティションをワイプします。
- データを消去してデバイスをリセットします。
- [システムの問題を修正]をクリックします。
Windows 10のブートメニューにアクセスするにはどうすればよいですか?
I –Shiftキーを押しながら再起動
これは、Windows10の起動オプションにアクセスする最も簡単な方法です。キーボードのShiftキーを押しながら、PCを再起動するだけです。スタートメニューを開き、「電源」ボタンをクリックして電源オプションを開きます。
F8をWindows10で動作させるにはどうすればよいですか?
PCを再起動し、起動中にキーボードのF8キーを繰り返し押すと、[高度な起動オプション]メニューが表示されます。 、そこからセーフモード、ネットワークを使用したセーフモード、またはコマンドプロンプトを使用したセーフモードを選択できます。
F8はWindows10のセーフモードですか?
以前のバージョンのWindows(7、XP)とは異なり、 Windows 10では、F8キーを押してセーフモードに入ることができません 。 Windows10のセーフモードやその他の起動オプションにアクセスする方法は他にもあります。
-
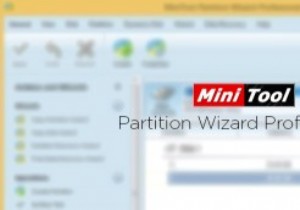 MiniTool Partition Wizard、Professional Edition:レビューとプレゼント(コンテスト終了)
MiniTool Partition Wizard、Professional Edition:レビューとプレゼント(コンテスト終了)ダウンロード数が1,000万を超えるMiniToolPartitionWizardは、豊富な機能を備えた専用のプロフェッショナルなWindowsパーティションマネージャーです。パーティションの作成、移動、分割、クラスターサイズの変更、動的ディスクの基本ディスクへの変換、パーティションのマージ、Windows Serverエディションのサポートなど、他の高度なタスクへの変換など、通常のユーザー向けのすべての基本タスクをすぐにサポートします。 。小さなウィンドウにすべての高度な機能が詰め込まれている場合でも、MiniToolパーティションウィザードを使用すると、使いやすく広く馴染みのあるインターフ
-
 Windows8での生活を楽にするための6つの調整
Windows8での生活を楽にするための6つの調整Windows 8で発生している問題をナビゲートして回避する方法を常に探していますか? Windows 8のMetroまたはデスクトップインターフェイスのいずれかを使用するだけで実行できる微調整のリストと、ラップトップおよびタブレットユーザーの一部に役立つ可能性のある修正をまとめました。始めましょう! 1。画面が暗くなる?修正方法は次のとおりです! 多くのラップトップユーザーは、明るさの設定を調整するかどうかに関係なく、オペレーティングシステムを起動した後も画面が暗くなり続けると不満を漏らしています。これは非常に厄介な問題になる可能性があり、通常、「適応輝度」と呼ばれるWindows8の機
-
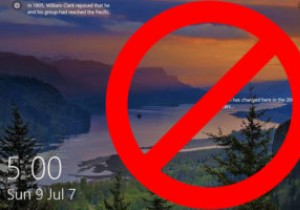 Windows10でログイン画面をスキップする方法
Windows10でログイン画面をスキップする方法ログイン画面はセキュリティに役立ちます。ほとんどの場合、他のユーザーがWindowsに簡単にログインできないように、セキュリティをさらに強化する必要があります。ただし、他の人がPCにアクセスしないことがわかっていて、その電源ボタンを押してWindows 10を直接起動できるようにしたい場合は、Windows10でそのログイン画面をスキップすることができます。 。 方法は次のとおりです。 これを機能させるには、メールアドレスにリンクされているMicrosoftアカウントではなく、ローカルのWindows10アカウントを使用する必要があります。これを確実に行うには、[スタート]をクリックし、[
