R StudioがUbuntuにインストールされているかどうかはどうすればわかりますか?
R Studioがインストールされているかどうかを確認するにはどうすればよいですか?
[RStudioについて]ダイアログには、コンピューターにインストールされているRStudioのバージョンが表示されます。 Windowsで[RStudioについて]ダイアログを開くには、[RStudioについて]メニューオプションをクリックします ヘルプメニューで。 Macで[AboutRStudio]ダイアログを開くには、[RStudio]メニューの[AboutRStudio]メニューオプションをクリックします。
UbuntuターミナルでRStudioを開くにはどうすればよいですか?
次のコマンドを使用して、ターミナルからR‑Studio forLinuxを起動できます。R‑Studio for Linuxの場合:rstudio。 R‑Studio for Linux技術者の場合:rstudio-tech 。注:R‑Studio for Linuxを起動するルートでない場合は、特権を高める必要があります。
LinuxにはどのバージョンのRStudioがありますか?
RStudio IDEのバージョンは、[ヘルプ]メニューから[RStudioについて]を選択するだけで確認できます。 。
Rはどこにインストールされますか?
デフォルトでは、Rを「C:ProgramFiles」にインストールすることをお勧めします。 お使いのコンピュータ。
ARパッケージがインストールされているかどうかを確認するにはどうすればよいですか?
check()関数は基本的に次のようになります:
- パッケージのリストにlapply()を使用します。
- パッケージがインストールされていない場合は、インストールしてください。
- それ以外の場合は、ロードします。
UbuntuでRを起動するにはどうすればよいですか?
Ubuntuソフトウェアセンターを通じて
r-baseを検索します。 [インストール]をクリックします。次に、ターミナルでRを実行してRを実行します 。
…
R:Ubuntuでのダウンロードとインストール
- Ctrl + Alt+Tを押してターミナルを開きます;
- 次に、sudoapt-getupdateを実行します;その後、
- sudo apt-getinstallr-baseを実行します;
UbuntuのRはどこにありますか?
Rは/usr /bin/にある可能性があります。 そのフォルダを見てください。そうでない場合は、Rを使用している可能性がさらに低くなります。それ以外の場合はRという名前のファイルを検索してください。
UbuntuでRをダウンロードするにはどうすればよいですか?
UbuntuにRをダウンロードしてインストールする
- Ctrl + Alt+Tを押してターミナルを開きます。
- 次に、sudoapt-getupdateを実行します。
- その後、sudo apt-getinstallr-base。
ターミナルでRファイルを開くにはどうすればよいですか?
1。 ターミナルでリソースを大量に消費するRコードをすばやく実行する
- Shift +Alt+R。Shift+Alt+ Rを押すと、新しいターミナルが開きます。
- 起動します。ターミナルのR.
- Ctrl + 1.をクリックして、エディターウィンドウに戻ります。
- Ctrl + Alt+Enter。 Ctrl + Alt + Enterを押して、実行するコマンドをターミナルに直接送信します。
ターミナルでRStudioを実行するにはどうすればよいですか?
ターミナルで実行
RStudioでシェルスクリプトを編集する場合、 [選択した行を実行]コマンド(MacではCmd + Enter、その他ではCtrl + Enter)で現在の行を実行します 、または現在の端末での選択。これを使用して、シェルスクリプトを1行ずつステップ実行し、ターミナルで結果を確認できます。
RStudioでコマンドを実行するにはどうすればよいですか?
Rコマンドを実行するには、コマンドの行にカーソルを置き、ファイルウィンドウの上部にある[実行]ボタンをクリックします。または、Ctrlキーを押しながらEnterキーを押します 。
-
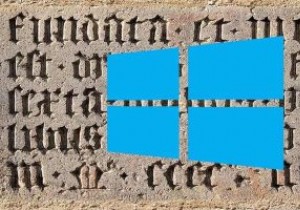 Windows10でデフォルトのフォントを変更する方法
Windows10でデフォルトのフォントを変更する方法Windows 10コンピューターを最初に入手したとき、おそらく最後に変更したかったのはフォントでした。最初はもっとエキサイティングなことに対処する必要があり、フォントはその1つではありませんでした。時間の経過とともに、デフォルトのフォントが鈍くなりすぎて見られなくなり、変更の時期が来ました。 デフォルトのフォントを変更するには、レジストリを処理することになります。間違えると、コンピュータに損傷を与える可能性があります。安全のために、レジストリのバックアップを作成することをお勧めします。とにかく作成すると常に便利です。 Windows10コンピューターで新しいフォントを試す [外観とカスタ
-
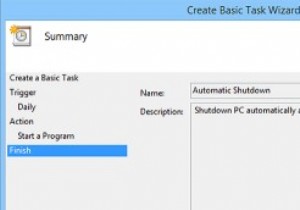 夜間にWindowsPCを自動的にシャットダウンする方法
夜間にWindowsPCを自動的にシャットダウンする方法Windows PCのシャットダウンは、いくつかのボタンをクリックするのと同じくらい簡単です。ただし、深夜に作業する習慣がある場合は、使用後にコンピューターをシャットダウンするのを忘れる傾向があります。これを回避するために、使用していない夜間に自動的にシャットダウンするようにWindowsコンピューターをすばやく構成できます。つまり、実際にPCを使用している場合、システムはシャットダウンしません。これがその方法です。 自動シャットダウンの構成 夜間にWindowsコンピュータを自動的にシャットダウンするには、通常の「タスクスケジューラ」を使用します。タスクスケジューラを開くには、[スタート]
-
 ログオン監査を有効にしてWindowsユーザーのログオンアクティビティを追跡する方法
ログオン監査を有効にしてWindowsユーザーのログオンアクティビティを追跡する方法Windowsでユーザーのログオンアクティビティを追跡して、誰がいつログインしたかを記録できるかどうか疑問に思ったことはありませんか。これは、ログオン監査機能を使用するWindowsシステムで完全に可能です。ユーザーのログインとログオフのアクティビティを追跡することは、データが機密であるサーバーまたは組織の環境や、Windowsシステムで「誰がこれを行ったか」を知りたいだけの状況で非常に役立ちます。デフォルトでは、ログオン監査機能はWindowsで無効になっています。この記事では、ログオン監査を有効にする方法と、Windowsシステムでそれらの追跡イベントを確認する方法を見てみましょう。 注
