ゲームとパフォーマンスのためにWindows10を最適化するにはどうすればよいですか?
Windows 10 PCをゲーム用に最適化する25の方法(2021)
- Windows10でゲームモードを有効にします。
- ゲームの解像度とグラフィック設定を下げます。
- グラフィックドライバを更新します。
- SuperFetch(SysMain)を無効にする
- プリフェッチを無効にします。
- フォーカスアシストを有効にします。
- バックグラウンドサービスをオフにします。
- 冗長プログラムとブロートウェアをアンインストールします。
PCをゲーム用に最適化するにはどうすればよいですか?
ゲーミングPCを過給するための9つの調整
- グラフィックドライバを更新します。 …
- ゲーム内オプションを確認します。 …
- プリインストールされているソフトウェアを確認します。 …
- 独自の最適化ソフトウェアを見つけます。 …
- ディスク容量を解放します。 …
- コンピューターをオーバークロックします。 …
- プラグイン電源に依存します。 …
- バックグラウンドプロセスをシャットダウンします。
ゲームモードはFPSを増加させますか?
Windowsゲームモードは、コンピュータのリソースをゲームに集中させ、FPSを向上させます 。これは、ゲーム用の最も簡単なWindows10パフォーマンス調整の1つです。まだオンにしていない場合は、WindowsゲームモードをオンにしてFPSを向上させる方法は次のとおりです。ステップ1。
ローエンドPCをゲーム用に最適化するにはどうすればよいですか?
新しいハードウェアを購入せずにフレームレートを上げる方法を知りたい場合は、次のことができます。
- グラフィックおよびビデオドライバーを更新します。 …
- ゲーム内の設定を最適化します。 …
- 画面の解像度を下げます。 …
- グラフィックカードの設定を変更します。 …
- FPSブースターソフトウェアに投資します。
RAMはFPSを増加させますか?
そして、その答えは次のとおりです。一部のシナリオでは、RAMの量によっては、はい、RAMを追加するとFPSが増加する可能性があります 。 …逆に、メモリの量が少ない場合(たとえば、4GB〜8GB)、RAMを追加すると、以前よりも多くのRAMを使用するゲームのFPSが増加します。
CPUはFPSに影響を与えますか?
CPUはFPSに影響を与えますか? CPUの機能はFPSに影響します ただし、FPSへの影響はGPUによって大きくなります。ボトルネックが発生しないように、CPUとGPUのバランスをとる必要があります。 CPUはそれほど大きな影響を与えませんが、優れたCPUを持つことは依然として非常に重要です。
どのコンピューター部品がFPSを増加させますか?
すべてのRAMモジュールを新しいものにアップグレードする場合は、マザーボードがサポートできるRAMのタイプを確認してください。次に、同じRAMモジュールを1つ以上購入します。 RAMの追加 GPUやCPUをアップグレードするほどではありませんが、FPSを大幅に向上させることができます。それでも、新しいRAMを購入する余裕があれば、問題はありません。
Windows 10を最適化して最高のパフォーマンスを得るにはどうすればよいですか?
Windows10でPCのパフォーマンスを向上させるためのヒント
- Windowsおよびデバイスドライバーの最新の更新プログラムがあることを確認してください。 …
- PCを再起動し、必要なアプリのみを開きます。 …
- ReadyBoostを使用してパフォーマンスを向上させます。 …
- システムがページファイルサイズを管理していることを確認してください。 …
- ディスク容量が少なくなっていることを確認し、空き容量を増やしてください。
FPSを上げるにはどうすればよいですか?
コンピュータのfpsを上げる方法
- モニターのリフレッシュレートを見つけます。
- 現在のfpsを確認します。
- Windows10でゲームモードを有効にします。
- 最新のビデオドライバがインストールされていることを確認してください。
- ゲーム設定を最適化します。
- 画面の解像度を下げます。
- グラフィックカードをアップグレードします。
ゲームモードはFPSを下げますか?
ゲームモードは、いくつかのコントラスト/明るさの設定を調整し、実際には、入力ラグ/レイテンシーを引き起こす可能性のある一連の後処理機能(コムフィルター、補間、シャープネスなど)をオフにします。これはすべてディスプレイ上で行われます。fpsには影響しません 、後処理がないためにフレームを早く表示する場合を除きます。
ゲームモードを有効にする必要がありますか?
テレビのゲームモードをオンにすると、これらの必須ではない処理効果が無効になり、不要なラグが削減されます。最終的には、テレビが派手なことを何もしていないため、少し洗練されていない、または洗練されていないように見える画像になりますが、ほぼ確実に応答性が大幅に向上します。
ゲームバーはFPSを下げますか?
ゲームバーを使用すると、ゲームプレイをブロードキャストしたり、Xboxアプリをすばやく開いたり、簡単なクリップを記録したり、ゲームのスナップショットをキャプチャしたりできます。これは素晴らしいと思われるかもしれませんが、FPSの低下は主に強化されたゲームバーによるものです 。
-
 Windows7でデスクトップの表示アイコンを復元する
Windows7でデスクトップの表示アイコンを復元するWindowsXPにはShowDesktopが付属しています アイコン、多くのユーザーが慣れ親しんだコンポーネント。これは、開いている他のウィンドウで作業しているときにデスクトップにアクセスするための簡単なツールとして役立ちました。アイコンをクリックすると、ウィンドウが最小化され、ユーザーが簡単にアクセスできるようにデスクトップが表示されました。 ただし、MicrosoftはWindows 7で別の代替案を考案しました。これは、WindowsXPの場合ほどユーザーフレンドリーではありません。その理由と、これを修正する方法を説明します。 Windows7の代替方法 Windows 7タスク
-
 Windows 10でモニターをカラーキャリブレーションする方法(およびその理由)
Windows 10でモニターをカラーキャリブレーションする方法(およびその理由)モニターの側面にあるボタンを押すだけで、最高のものを期待するだけでなく、Windows 10に組み込まれているカラーキャリブレーションツールを使用すると、モニターが適切なレベルの暗さ、色、およびその間のすべてを表示していることを確認できます。コンテンツプロデューサーにとって、あなたの作品がすべてのデバイスで同じまたは類似して表示されることを確認することが重要です。したがって、業界標準に正確です。カジュアルなユーザーの場合、映画、ゲーム、写真を最高の状態で見せたいと思うでしょう。 モニターの物理ボタンとカラーキャリブレーションツールを使用して調整を行う前に、モニターを工場出荷時のカラー設定にリ
-
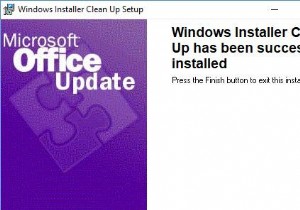 Windowsインストーラクリーンアップユーティリティ:ダウンロードと使用法
Windowsインストーラクリーンアップユーティリティ:ダウンロードと使用法Windows 10、8、7の一部のプログラムで問題が発生した場合、通常、プログラムのアンインストールが問題を解決するための最後の効果的な方法です。ただし、一部のユーザーは、関連するファイルとレジストリを完全に削除するために、Windowsインストーラクリーンアップユーティリティという名前のWindowsプログラムをインストールするように求められるのが一般的です。 しかし、このなじみのないプログラムの安全性と信頼性を疑う人もいます。 Windows 10用のWindowsインストーラークリーンアップユーティリティはありますか?このWindowsインストーラのクリーンアップは何をしますか?本
