あなたの質問:Ubuntuターミナルでデスクトップを開くにはどうすればよいですか?
おそらく、Ubuntu 20.04デスクトップでターミナルウィンドウを開く最も簡単な方法は、ショートカットCTRL + ALT+Tを使用することです。このショートカットを入力すると、すぐにターミナルウィンドウが開きます。 [アクティビティ]メニューでキーワードターミナルを検索し、関連するアイコンをクリックして新しいターミナルセッションを開きます。
Ubuntuターミナルでデスクトップにアクセスするにはどうすればよいですか?
Ctrl + Alt + D 。
Linuxターミナルでデスクトップを開くにはどうすればよいですか?
たとえば/var/ wwwにいて、デスクトップに移動したい場合は、次のいずれかを入力します。cd〜/ Desktopは、「/ home / username/Desktop」と入力するのと同じです 〜はデフォルトでユーザー名のディレクトリを指すためです。 〜は/ home/usernameと等しいと考えてください。 cd/home/username/Desktop。
ターミナルでデスクトップにアクセスするにはどうすればよいですか?
ターミナル内では、最初にデスクトップに移動する必要があります 。すでにホームディレクトリにいる場合は、cd Desktopと入力してから、pwdと入力して、適切な場所にいることを確認できます。
ターミナルコマンドとは何ですか?
コマンドラインまたはコンソールとも呼ばれる端末を使用すると、コンピュータでタスクを実行および自動化できます。 グラフィカルユーザーインターフェイスを使用せずに。
Linuxでファイルを開くにはどうすればよいですか?
ターミナルからファイルを開くための便利な方法は次のとおりです。
- catコマンドを使用してファイルを開きます。
- lessコマンドを使用してファイルを開きます。
- moreコマンドを使用してファイルを開きます。
- nlコマンドを使用してファイルを開きます。
- gnome-openコマンドを使用してファイルを開きます。
- headコマンドを使用してファイルを開きます。
- tailコマンドを使用してファイルを開きます。
Ctrl + Alt+Tを押します 。これにより、ターミナルが開きます。移動先:ターミナルを介して、抽出されたファイルが含まれているフォルダにアクセスする必要があることを意味します。
…
他に簡単な方法は次のとおりです:
- ターミナルでcdと入力し、スペースをインフロットにします。
- 次に、フォルダをファイルブラウザからターミナルにドラッグアンドドロップします。
- 次にEnterキーを押します。
Windows10でデスクトップにアクセスする方法
- 画面の右下隅にあるアイコンをクリックします。通知アイコンの横にある小さな長方形のように見えます。 …
- タスクバーを右クリックします。 …
- メニューから[デスクトップを表示]を選択します。
- Windowsキー+Dを押して、デスクトップから前後に切り替えます。
PowerShellでデスクトップに移動するにはどうすればよいですか?
作業ディレクトリがC:Users
-
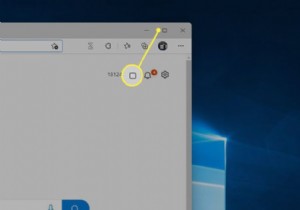 Windows11でスナップレイアウトを使用して画面を分割する方法
Windows11でスナップレイアウトを使用して画面を分割する方法知っておくべきこと ウィンドウの最大化の上にマウスカーソルを置きます ボタン。 スナップレイアウトオプションのメニューが表示されます。好みのオプションを選択してください。 スナップフライアウトでウィンドウを選択して、追加のウィンドウをスナップします。 Windows 11には、スナップレイアウトと呼ばれるマルチタスク機能が含まれています。この機能は、開いているウィンドウを整理するための新しいオプションを提供します。 Windows11でスナップレイアウトを使用して画面を分割する方法は次のとおりです。 Windows11でスナップレイアウトを使用して画面を分割する方法 スナップレイア
-
 Windows用の最高のRSSリーダーの5つ
Windows用の最高のRSSリーダーの5つRSSリーダーはかつてほど人気がないかもしれませんが、それでも、多数のソースから読みたいさまざまなコンテンツをすべて1つのフィードにまとめるための非常に貴重なツールです。ご想像のとおり、RSSリーダーがすべて同じように機能するわけではありません。そのため、ニーズに合ったWindowsに最適なRSSリーダーを比較して見つける必要があります。 1。 NewsFlow –Windowsに最適なRSSリーダー NewsFlowは、Windows用の最高のRSSリーダーを引き継いでいます。これはクリーンでモダンなWindows10アプリであり、WindowsXP以前に適しているようには見えません。
-
 Windowsの画面解像度の問題を修正する
Windowsの画面解像度の問題を修正するゲーム、映画のストリーミング、仕事のいずれの場合でも、画面解像度の問題はエクスペリエンスを台無しにします。問題の修正は原因によって異なり、ハードウェアから設定の問題までさまざまです。 Windowsには、モニターの種類と状況に最も合うように画面解像度をカスタマイズするためのさまざまな設定が用意されています。 画面解像度の問題の一般的な原因 ほとんどの画面解像度の問題は、次のいずれかの原因に起因します。 設定が最適化されていないか、変更されています 新しいモニターのインストール WindowsUpdateの問題 ドライバーの問題 アプリ固有の問題 ハードウェアの問題(モニター、グラフィックカ
