LinuxでLvreduceを使用するにはどうすればよいですか?
Lvreduce Linuxとは何ですか?
lvreduce を使用すると、論理ボリュームのサイズを縮小できます 。論理ボリュームのサイズを縮小するときは注意してください。縮小された部分のデータが失われるためです!!!したがって、lvreduceを実行する前に、ボリューム上のファイルシステムのサイズが変更されていることを確認して、削除するエクステントが使用されていないことを確認する必要があります。
Linuxでファイルサイズを減らすにはどうすればよいですか?
手順
- ファイルシステムが存在するパーティションが現在マウントされている場合は、マウントを解除します。 …
- マウントされていないファイルシステムでfsckを実行します。 …
- resize2fs / dev /devicesizeコマンドを使用してファイルシステムを縮小します。 …
- ファイルシステムが存在するパーティションを削除して、必要な量まで再作成します。 …
- ファイルシステムとパーティションをマウントします。
Linuxで物理ボリュームを拡張するにはどうすればよいですか?
LVMを手動で拡張する
- 物理ドライブのパーティションを拡張します。sudofdisk/dev / vda –fdiskツールを入力して/dev/vdaを変更します。 …
- LVMを変更(拡張)します。物理パーティションのサイズが変更されたことをLVMに通知します:sudo pvresize / dev/vda1。 …
- ファイルシステムのサイズを変更します:sudo resize2fs / dev / COMPbase-vg/root。
LinuxでLVMはどのように機能しますか?
Linuxでは、Logical Volume Manager(LVM)は、Linuxカーネルの論理ボリューム管理を提供するデバイスマッパーフレームワークです。最新のLinuxディストリビューションのほとんどは、論理ボリューム上にルートファイルシステムを配置できるという点でLVMに対応しています。 。
LinuxでPvcreateを実行するにはどうすればよいですか?
pvcreateコマンドは、後でLinux用論理ボリュームマネージャーが使用できるように物理ボリュームを初期化します。 。各物理ボリュームは、ディスクパーティション、ディスク全体、メタデバイス、またはループバックファイルにすることができます。
LinuxのLvextendコマンドとは何ですか?
論理ボリュームのサイズを大きくするには 、lvextendコマンドを使用します。 lvcreateコマンドと同様に、lvextendコマンドの-l引数を使用して、論理ボリュームのサイズを増やすエクステントの数を指定できます。 …
LinuxでLVMサイズをどのように拡張しますか?
Linuxでlvextendコマンドを使用してLVMパーティションを拡張する方法
- ステップ:1「df-h」コマンドを入力して、ファイルシステムを一覧表示します。
- ステップ:2次に、ボリュームグループで空き領域が使用可能かどうかを確認します。
- 手順:3lvextendコマンドを使用してサイズを大きくします。
- 手順:3resize2fsコマンドを実行します。
- 手順:4dfコマンドを使用して、/homesizeを確認します。
Linuxのresize2fsとは何ですか?
説明。 resize2fsプログラムは、 ext2、ext3、またはext4ファイルシステムのサイズを変更します 。デバイス上にあるマウントされていないファイルシステムを拡大または縮小するために使用できます。ファイルシステムがマウントされている場合、カーネルがオンラインサイズ変更をサポートしていると仮定すると、マウントされているファイルシステムのサイズを拡張するために使用できます。
Linuxで物理ボリュームを減らすにはどうすればよいですか?
LinuxでLVMボリュームを安全に縮小する方法
- ステップ1:最初にファイルシステムの完全バックアップを取ります。
- ステップ2:ファイルシステムチェックを開始して強制します。
- ステップ3:論理ボリュームのサイズを変更する前にファイルシステムのサイズを変更します。
- ステップ4:LVMサイズを縮小します。
- ステップ5:resize2fsを再実行します。
ファイルシステムのサイズを変更するにはどうすればよいですか?
オプション2
- ディスクが使用可能かどうかを確認します:dmesg | grepsdb。
- ディスクがマウントされているかどうかを確認します:df -h | grepsdb。
- ディスク上に他のパーティションがないことを確認します:fdisk -l / dev/sdb。 …
- 最後のパーティションのサイズを変更します:fdisk / dev/sdb。 …
- パーティションを確認します:fsck / dev/sdb。
- ファイルシステムのサイズを変更します:resize2fs / dev/sdb3。
-
 Windows10でタッチパッドジェスチャをカスタマイズする方法
Windows10でタッチパッドジェスチャをカスタマイズする方法ラップトップでWindows10を使用している場合は、ジェスチャーを使用してオペレーティングシステムをナビゲートできることをおそらくご存知でしょう。ただし、これらのジェスチャーは変更できることをご存知ですか?ノートパソコンに「精密タッチパッド」と呼ばれるものが搭載されている場合は、ジェスチャーの一部を好みに合わせてカスタマイズできます。 精密なタッチパッドを持っているかどうかわからないですか?心配しないでください。このガイドに従うことで、カスタマイズ可能なジェスチャーの機能があるかどうかがわかります。 熱心なタッチパッドユーザーの場合、このガイドでは、Windows10にもう少し個性を持た
-
 既存のWindows10PCから仮想マシンを作成する方法
既存のWindows10PCから仮想マシンを作成する方法既存のWindows10セットアップから仮想マシンを作成することは、さまざまな理由で便利です。仮想マシンを使用すると、現在のWindows10インストールの複製をすばやくセットアップできます。また、他の方法ではPCにインストールできないソフトウェアをテストすることもできます。 OSに対して行いたい微調整やレジストリ編集を安全にテストできるようになります。 これは、さまざまなソフトウェア(Windows 10Proに統合されているMicrosoftHyper-Vを含む)を使用して実行できます。ただし、VMWareのvCenter Converterはシンプルでどこでも利用できることがわかったの
-
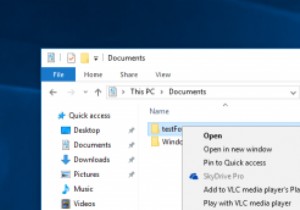 Windows10のコンテキストメニューから「SkyDrivePro」オプションを削除する方法
Windows10のコンテキストメニューから「SkyDrivePro」オプションを削除する方法デフォルトのインストールオプションを使用してMicrosoftOffice2013をインストールした場合、グレー表示された「SkyDrivePro」という新しいコンテキストメニュー項目が表示される可能性があります。オプションがグレー表示されているため、コンテキストメニュー項目を使用できません。さらに、すべての人がSkyDrive、この場合はOneDriveを使用してドキュメントなどを保存しているわけではありません。 SkyDrive(OneDrive)ユーザーでない場合、または右クリックのコンテキストメニューでこのオプションを使用したくない場合は、次の方法で削除できます。 右クリックの
