あなたの質問:ネットワークアダプタWindows 10をアンインストールして再インストールするにはどうすればよいですか?
その方法は次のとおりです。
- [デバイスマネージャー]で、[ネットワークアダプター]を選択します。次に、[アクション]をクリックします。
- [スキャン]をクリックしてハードウェアを変更します。次に、Windowsはワイヤレスネットワークアダプタの不足しているドライバを検出し、自動的に再インストールします。
- [ネットワークアダプタ]をダブルクリックします。
ネットワークアダプタをアンインストールするとどうなりますか?
[Windows 10に戻る:LSUの概要]
最近の更新後にネットワークが機能しなくなった場合は、ネットワークアダプタをアンインストールしてみてください。アンインストール後、コンピュータを再起動すると最新のドライバに接続されます 。
イーサネットドライバを再インストールするにはどうすればよいですか?
目的のネットワークアダプタを右クリックし、[アンインストール]ボタンをクリックします。 [デバイスの削除の確認]ウィンドウで、[OK]ボタンをクリックします。 [デバイスマネージャー]ウィンドウで、[ハードウェアの変更をスキャン]アイコンをクリックします。これで、デバイスが再インストールされます。
ネットワークアダプタが機能しないのはなぜですか?
古いまたは互換性のないネットワークアダプタドライバは、接続の問題を引き起こす可能性があります 。更新されたドライバーが利用可能かどうかを確認してください。 …デバイスマネージャで、[ネットワークアダプタ]を選択し、アダプタを右クリックして、[プロパティ]を選択します。 [ドライバー]タブを選択し、[ドライバーの更新]を選択します。
Realtekネットワークアダプタを再インストールするにはどうすればよいですか?
オプション3:Realtekアダプタードライバーの再インストールまたはロールバック
1)WindowsキーとXを同時に押してから、[デバイスマネージャー]を選択します。 2)矢印を見つけてクリックし、[ネットワークアダプタ]カテゴリを展開します。 3)次に、 RealtekPCIeGBEファミリーコントローラーを右クリックします。 オプションを選択し、[アンインストール]を選択します。 [OK]をクリックして続行します。
構成エラーまたは古いデバイスドライバが原因でこの問題が発生している可能性があります 。デバイスに最新のドライバをインストールすることは、最新の修正がすべて含まれているため、通常は最善のポリシーです。
ワイヤレスドライバをアンインストールして再インストールするにはどうすればよいですか?
ネットワークアダプタドライバをアンインストールしてコンピュータを再起動すると、再起動時にWindowsに最新のドライバが自動的にインストールされます。
- Windowsキー+Xを押して、デバイスマネージャーを選択します。
- ネットワークアダプタを拡張します。
- ドライバーを右クリックしてアンインストールします。
- コンピュータを再起動して、機能を確認してください。」
ワイヤレスネットワークアダプターをリセットするにはどうすればよいですか?
知っておくべきこと
- Wi-Fiアダプターの無効化/有効化:[設定]>[ネットワークとインターネット]>[アダプターオプションの変更]に移動します。 …
- すべてのWi-Fiネットワークアダプターをリセットする:[設定]> [ネットワークとインターネット]に移動し、[ネットワークリセット]>[今すぐリセット]を選択します。
- いずれかのオプションを選択した後、ネットワークに再接続してネットワークパスワードを再入力する必要がある場合があります。
Windows10でWi-Fiの問題を修正する方法
- 左下隅にある[Windows]ボタンをクリックして、[設定]に移動します。
- 次に、[更新とセキュリティ]をクリックして、[トラブルシューティング]に移動します。
- 次に、[インターネット接続]をクリックし、[トラブルシューティングツールを実行する]をタップします。
Windows 10にはどのネットワークアダプターがありますか?
Windows 10では、タスクバーの検索バーにシステム情報を入力し、検索結果で[システム情報]オプションを選択します。 [システム情報]ウィンドウで、左側のナビゲーション領域の[コンポーネント]の横にある[+]記号をクリックします。 [ネットワーク]の横の[+]をクリックして、[アダプター]を強調表示します 。
Broadcom 802.11 Nネットワークアダプタを再インストールするにはどうすればよいですか?
ドライバを再インストールして、この問題を修正できます:
- キーボードで、WindowsロゴキーとRを同時に押し、devmgmtと入力します。 …
- [ネットワークアダプタ]を展開し、Broadcom802.11nネットワークアダプタをダブルクリックします。
- [ドライバー]タブに移動し、[ドライバーの更新...]をクリックします。
- [コンピューターの参照]をクリックしてドライバーソフトウェアを探します。
-
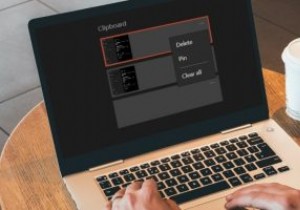 Windows10でクリップボードの履歴をクリアする方法
Windows10でクリップボードの履歴をクリアする方法Windowsで何かをコピーして別の場所に貼り付けても、クリップボードにあるデータは消えません。 Windows 10クリップボードの履歴を消去し、クリップボードを自分のものにしておきたい場合は、いくつかの異なる方法があります。 クリップボードの履歴とは何ですか? クリップボードは、アイテムをコピーして貼り付けるときにデータを一時的に保存する場所です。以前のバージョンのWindowsでは、コピーしたものを記録することができませんでした。クリップボードに何かを入れるたびに、最後のエントリが削除されました。 2018年10月の更新により、ユーザーはコピーしたアイテムとテキストの履歴を保持できる
-
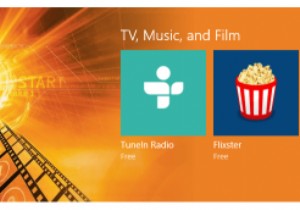 Windows10の外付けドライブに最新のアプリをインストールする方法
Windows10の外付けドライブに最新のアプリをインストールする方法Windows 8と比較すると、Windows10は機能と使いやすさの点で多くの改善があります。これらの改善点には、最新のアプリをサイドローディングする機能、別のパーティションまたは別のドライブに最新のアプリをインストールする機能、既にインストールされているアプリを移動する機能などがあります。 Cドライブのディスク容量が少ない場合や、ノートブックのように容量の少ないハードドライブを使用している場合は、アプリをインストールして別のドライブに移動すると特に便利です。 最新のアプリを外付けドライブにインストールし、すでにインストールされているアプリを選択したドライブまたはパーティションに移動する方
-
 Windows10で破損したレジストリを修正する方法
Windows10で破損したレジストリを修正する方法Windowsレジストリに問題がある場合は、次のようなエラーが表示される場合があります。 次のファイルが見つからないか破損しているため、Windowsを起動できませんでした:\ WINNT \ SYSTEM32 \ CONFIG \ SYSTEM 0xc0000218(0xe11a30e8、0x00000000、0x000000000、0x00000000)UNKNOWN_HARD_ERRORを停止します システムハイブエラー レジストリエラーには他にもバリエーションがあり、通常は「CONFIG」、「Stop 0xc0000218」、「hiveerror」などの用語が含まれます。表示
