クイックアンサー:Windows 10 hpでタッチパッドを有効にするにはどうすればよいですか?
HPでタッチパッドを元に戻すにはどうすればよいですか?
マウスとキーボードの使用
- Windowsキーを押し、タッチパッドと入力して、Enterキーを押します。または、Windowsキー+ Iを押して[設定]を開き、[デバイス]、[タッチパッド]の順に選択します。
- [タッチパッド設定]ウィンドウで、タッチパッドトグルスイッチをクリックしてオンの位置にします。
HPラップトップWindows10でタッチパッドを有効にするにはどうすればよいですか?
Windowsボタンと「I」を同時に押し、(またはタブ)をクリックして[デバイス]>[タッチパッド]に移動します。 。 [追加設定]オプションに移動し、[タッチパッド設定]ボックスを開きます。ここから、HPTouchpadの設定のオンとオフを切り替えることができます。
タッチパッドをオフにするファンクションキーはどれですか?
方法1:キーボードキーでタッチパッドを有効または無効にする
対応するボタン( F6、F8、Fn + F6 / F8/削除など)を押します。 )タッチパッドを無効にします。
ラップトップのタッチパッドのフリーズを解除するにはどうすればよいですか?
キーボードの上部にある「F7」、「F8」、または「F9」キーをタップします。 「FN」ボタンを離します 。このキーボードショートカットは、多くの種類のラップトップコンピューターでタッチパッドを無効/有効にするために機能します。
タッチパッドの設定が見つかりませんか?
タッチパッドの設定にすばやくアクセスするには、タスクバーにショートカットアイコンを配置します。そのためには、コントロールパネル>マウスに移動します 。最後のタブ、つまりタッチパッドまたはクリックパッドに移動します。ここで、トレイアイコンの下にある静的または動的トレイアイコンを有効にし、[OK]をクリックして変更を適用します。
HPラップトップでタッチスクリーンが機能しないのはなぜですか?
[スタート]メニューで、[更新の確認]を検索します。デバイスドライバー(タッチスクリーンドライバーなど)はWindowsを介して更新され、ダウンロードしていない最近の更新により、タッチスクリーンが機能しなくなる可能性があります。 タッチスクリーン診断を実行する HPハードウェア診断で。
ラップトップのタッチパッドをリセットするにはどうすればよいですか?
Windows+Iを押して設定アプリを開きます。メインページで、「デバイス」カテゴリをクリックします。 [デバイス]ページで、左側の[タッチパッド]カテゴリを選択します。右側で、少し下にスクロールして、[タッチパッドのリセット]セクションの下にある[リセット]ボタンをクリックします。 。
HPラップトップマウスのフリーズを解除するにはどうすればよいですか?
タッチパッドの左上隅をダブルタップするだけです 。同じコーナーの小さなライトが消えるのが見えるかもしれません。ライトが表示されない場合は、タッチパッドが機能しているはずです。タッチパッドがロックされているときにライトが表示されます。同じアクションを実行することで、将来的にタッチパッドを再び無効にすることもできます。
デバイスマネージャを開く 。デバイスリストからタッチパッドデバイスを検索し、右クリックして[ドライバーの更新]を選択します。画面の指示に従い、最新のドライバーのインストールを完了します。
Windows 10でタッチパッドを修正するにはどうすればよいですか?
Windows10タッチパッドの問題を修正する方法
- トラックパッドが正しく接続されていることを確認します。 …
- タッチパッドを取り外して再接続します。 …
- タッチパッドのバッテリーを確認します。 …
- Bluetoothをオンにします。 …
- Windows10デバイスを再起動します。 …
- [設定]でタッチパッドを有効にします。 …
- Windows10の更新を確認します。 …
- デバイスドライバーを更新します。
Synapticタッチパッドをオンにするにはどうすればよいですか?
シナプティクス設定を有効にする方法
- regedit.exeを開きます。
- HKEY_LOCAL_MACHINESOFTWARESynapticsSynTPCplに移動します。
- HideTPSettingsDWORD値を開きます。
- 値を1から0に変更し、[OK]をクリックします。
-
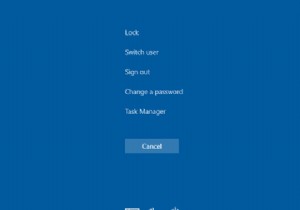 Windowsタスクマネージャの使用方法
Windowsタスクマネージャの使用方法Windowsタスクマネージャーを開いてフリーズするプログラムを閉じるだけかもしれませんが、それ以上のことに役立ちます。タスクマネージャは、システムに関する多くの情報と管理オプションを提供します。 この重要なユーティリティの使用方法を理解するために、Windowsのタスクマネージャーのツアーに参加してみましょう。 タスクマネージャーとは何ですか? Windowsタスクマネージャーはシステムモニターユーティリティです。つまり、コンピューターで実行されているすべてのプロセスを管理し、その他の重要な情報を表示できます。これらのプロセスを使用法ごとに注文して、コンピューターのリソースを何が使用して
-
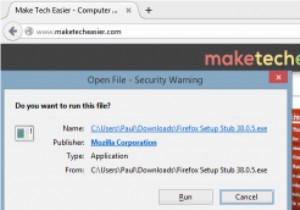 MTEの説明:ソフトウェアインストーラーでの「発行者」エントリの使用
MTEの説明:ソフトウェアインストーラーでの「発行者」エントリの使用最近のほとんどのオペレーティングシステムへのソフトウェアのインストールは非常に簡単になっているため、おそらく睡眠中にインストールできます。その結果、多くの人がインストールプロセスを実行し、プロセスの要素を見落とします。 インストーラーの実行を求めるプロンプトが表示されるウィンドウは、これらの見落とされがちな側面の1つです。一見すると、まだ気付いていないことは何も含まれていませんが、そうかもしれません。 1行のテキストでウィンドウを一見の価値があり、それが「署名」です。 インストーラーは、法的文書のような従来の意味で署名されていませんが、独自の方法で署名されているものもあります。これま
-
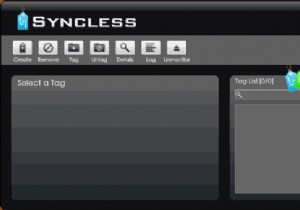 同期なし:Windowsでフォルダを同期する簡単な方法
同期なし:Windowsでフォルダを同期する簡単な方法たくさんのフォルダを操作していて、場所がわからないフォルダの1つに保存されている特定のファイルを見つけなければならないときに迷子になりませんか?定期的なバックアップジョブを実行し、リムーバブルドライブ内のいくつかのフォルダーの内容をバックアップできるシンプルなツールが必要ですか?フォルダをWindowsデスクトップと同期する必要がありますか、それともリムーバブルドライブに保存されているフォルダと同期する必要がありますか? これらの質問のいずれかに対する答えが「はい」の場合は、Windowsのフォルダー同期用の優れたプログラムであるSynclessを確認してください。 Synclessは、タグ
