HPの管理者アカウントを削除するにはどうすればよいですか?
HPラップトップの管理者を変更するにはどうすればよいですか?
[アカウント]ウィンドウで、[家族と他のユーザー]を選択し、[その他のユーザー]領域で変更するユーザーアカウントを選択します。 アカウントタイプの変更を選択します 。 [アカウントの種類]ドロップダウンメニューをクリックします。 [管理者]を選択し、[OK]をクリックします。
組み込みの管理者アカウントを削除できますか?
Windowsの組み込みの管理者アカウントを削除するには、管理者名を右クリックして[削除]を選択します。 レジストリエディタを閉じる コンピュータを再起動します。 [ローカルユーザーとグループ]ウィンドウを開くと、組み込みの管理者アカウントが正常に削除されていることがわかります。
ページの管理者として誰かを削除する手順は次のとおりです。
- ページに移動し、[ページの編集]ボタンをクリックします。
- ドロップダウンの選択肢で[管理者の役割]をクリックします。
- 削除する人の名前の横にある[X]をクリックします。 …
- [変更を保存]をクリックします。
- セキュリティ手順としてFacebookパスワードを入力し、[確認]をクリックします。
Windows 10で管理者アカウントを削除するにはどうすればよいですか?
ステップ3:
- 作成した新しいユーザーアカウントからログインします。
- キーボードのWindows+Xキーを押して、コントロールパネルを選択します。
- ユーザーアカウントをクリックします。
- [他のアカウントの管理]をクリックします。
- プロンプトが表示されたら、管理者アカウントのパスワードを入力します。
- 削除するアカウント(Microsoft管理者アカウント)をクリックします。
ラップトップの管理者を変更するにはどうすればよいですか?
設定を使用してWindows10で管理者を変更する方法
- Windowsの[スタート]ボタンをクリックします。 …
- 次に、[設定]をクリックします。 …
- 次に、[アカウント]を選択します。
- ファミリーと他のユーザーを選択します。 …
- [その他のユーザー]パネルでユーザーアカウントをクリックします。
- 次に、[アカウントタイプの変更]を選択します。 …
- [アカウントタイプの変更]ドロップダウンで[管理者]を選択します。
Microsoftアカウントの管理者名を変更するには:
- タスクバーの検索ボックスに「コンピューターの管理」と入力し、リストから選択します。
- [ローカルユーザーとグループ]の横にある矢印を選択して展開します。
- ユーザーを選択します。
- [管理者]を右クリックして、[名前の変更]を選択します。
- 新しい名前を入力します。
MMCを開き、[ローカルユーザーとグループ]を選択します。管理者アカウントを右クリックし、[プロパティ]を選択します。 [管理者のプロパティ]ウィンドウが表示されます。 [全般]タブで、クリア アカウントが無効になっているチェックボックス。
Windows10でビルトイン管理者アカウントを有効にする方法
- [スタート]メニューをクリックし、「ローカルユーザーとグループ」と入力して、[戻る]をクリックします。
- ユーザーフォルダをダブルクリックして開きます。
- 右側の列の[管理者]を右クリックして、[プロパティ]を選択します。
- アカウントが無効になっていることを確認してください。
「ローカル管理者」グループからユーザーを削除します。手動のプロセスは、コンピューターに移動し、> rc my computerを起動してから、「ManageComputer」を実行することです。 [ローカルユーザーとグループ]を選択します 、「グループ」、次に管理者をダブルクリックします。そのグループからユーザーを削除します。
GoogleWorkspaceAdministratorを無効にするにはどうすればよいですか。
管理者権限を削除します(ユーザーのアカウントを保持します)
- Google管理コンソールにログインします。 …
- 管理コンソールのホームページから、[ユーザー]に移動します。
- ユーザーの名前(権限を取り消す管理者)をクリックして、アカウントページを開きます。
- [管理者の役割と権限]をクリックします。
- スライダーをクリックします。
-
 WindowsでAlt+F4を無視するプログラムを簡単に強制終了する方法
WindowsでAlt+F4を無視するプログラムを簡単に強制終了する方法Alt + F4 は、プログラムを即座に終了するための長年の頼りになるショートカットです。 Webブラウジングを行いましたか? 「Alt+F4」それ。 Photoshopで終了しましたか? 「Alt+F4」それ。実際、必要に応じて、Windowsからシャットダウンプロンプトまで「Alt+F4」することができます。 しかし、物事がそれほど単純ではない場合があり、信頼できる「Alt + F4」コマンドを指定した場合でも、プログラムがクラッシュしたり、ハングしたり、死ぬことを拒否したりする可能性があります。 「Ctrl+Alt + Del」が次の呼び出しポートですよね?しかし、それが機能しない場
-
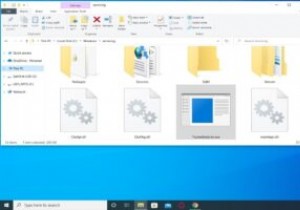 TrustedInstallerとは何ですか?削除する必要がありますか?
TrustedInstallerとは何ですか?削除する必要がありますか?Windowsユーザーとして、TrustedInstallerという名前のユーザーアカウントに属する特定のファイルやフォルダーに出くわしたことがあるかもしれません。このユーザーアカウントのファイルは、多くの場合、いかなる方法でもアクセスまたは変更できず、ファイルを開いたり変更したりする前に、アカウントから所有権を解除する必要があります。しかし、TrustedInstallerとは正確には何ですか?そして、なぜそれが存在するのですか? この記事では、TrustedInstellerの性質と、Windowsオペレーティングシステムでのその目的について説明します。また、アカウントを削除する必要があ
-
 USBイミュナイザーで自動実行感染からコンピューターを保護する
USBイミュナイザーで自動実行感染からコンピューターを保護するUSBフラッシュドライブは、間違いなく、移植性を向上させ、あるコンピューターから別のコンピューターにファイルを簡単に転送できる素晴らしいツールです。ますます人気が高まっており、すべての人に使用されており、ハッカーやその他のサイバー犯罪者がウイルスやその他の有害なコードを仕掛ける標的として好まれています。 しかし、とにかく、これらの感染はどのように正確に機能しますか?これらは、Windows開発者によって時間の経過とともに実装された機能である自動実行を利用します。この機能は多少便利ですが、コンピューターに挿入したメディアを自動的に実行するため、これらの感染は自動実行命令の横に配置され、デバイス
